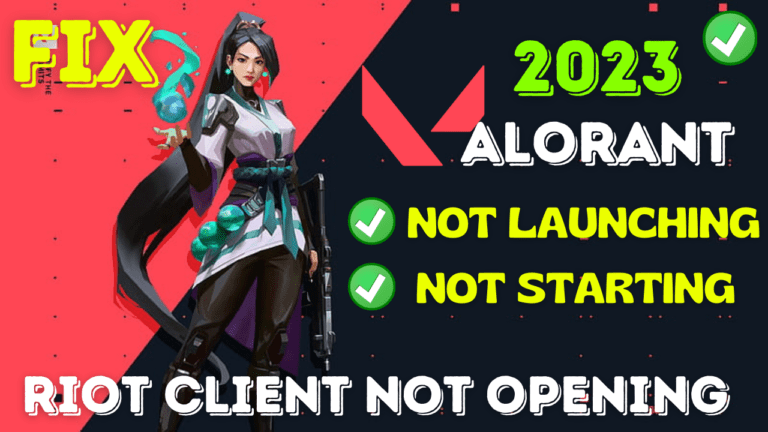Valorant is one of the most loved games in the world. However, users are experiencing various issues while playing Valorant. One such issue is Valorant not opening on Windows pc. Whenever, the user double click to run the game, Valorant won’t open and do nothing.
The issue of Valorant not launching is not limited to a specific user or is not limited to only one reason. So we have investigated the issue of can’t launch Valorant on various platforms and comes to the point that Valorant not launching issue mainly persists in Windows pc which is not limited to windows 11/10/8 or windows 7.
So, here we come up with different solutions to fix Valorant not opening in Windows 11. I hope this guide will help you launch and play the Valorant.
Here is the video tutorial to fix Valorant not starting issue if you would like to watch it in order to have a visual impact on the solution :
In order to fix the valorant won’t open issue in Windows pc, we will start will the basic troubleshooting steps as no matter which step works out for you as the issue is not user-specific.
Run Valorant in Compatibility and Admin Mode
We will start the resolution of Valorant won’t launch by running the Valorant in the administrator mode and choosing the compatibility settings of the valorant in order to fix the issue of can’t start Valorant.
Open the properties of the Valorant by right-clicking on the Valorant app and choose the option properties.
Now in the properties menu, click on the “Compatibility” tab. In the compatibility tab, checkmark the option “Run this program as an administrator” as shown below :
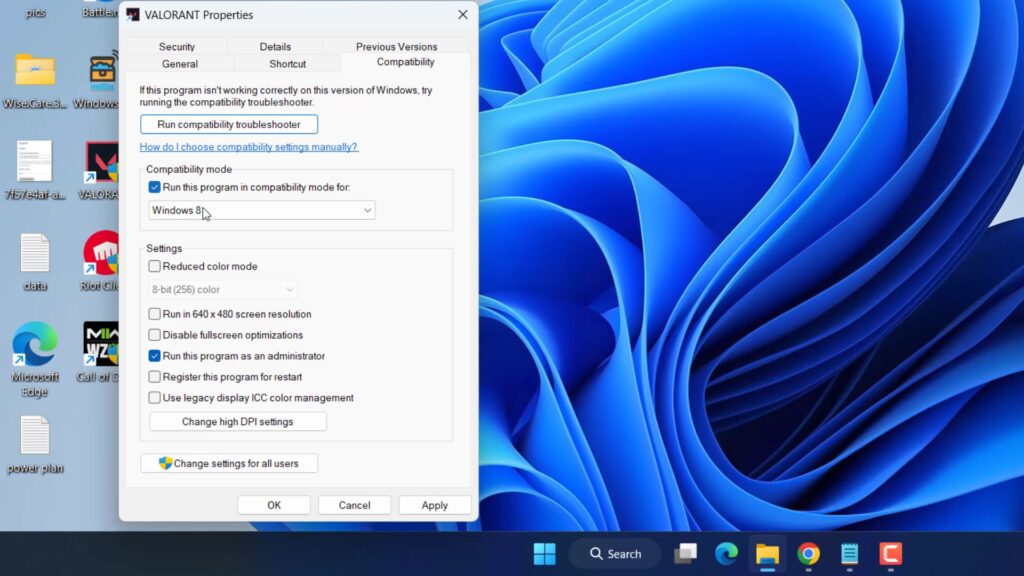
Now hit the apply and ok button. Now try to launch valorant again. If Valorant can’t run, then again open the properties and choose the compatibility tab again. This time check mark the option “Run this program in compatibility mode for” and from the drop-down list choose “Windows 8” as an option to fix Cant start valorant issue in Windows 11.
Lowering the Display Resolution
Sometimes, it is not the game but your system resolution which makes Valorant won’t start. It is because higher resolution conflict with the refresh rate and in turn affect the performance of the game. So we need to lower the display resolution in order to play the game and fix Valorant not opening issue on Windows pc.
Open the settings menu and click on the option “Display” to open the display settings.
In the Display section, under the “Scale and Layout” change the display resolution to slightly lower than the current one in order to fix Valorant not launching in Windows 11.
Uninstall Third Party Antivirus
Many users over social networking sites have claimed that simply removing the third-party antivirus from the system fixed the issue of Valorant not opening and all users are able to play the Valorant without any error. So, make sure to uninstall third-party antiviruses especially Avast, AVG, or Malwarebytes from your system.
By Adding the Exception in Antivirus
Now if Valorant cant start even after uninstalling third-party antivirus, you need to add the Valorant executables files in the Windows security exception list to enable the gameplay of Valorant.
Click on the start menu and type “Windows security” to open windows security antivirus on your pc. Now click on the option “Firewall and Network protection” from the left pane to open the Firewall settings of the antivirus. Now, at the bottom click on the link “Allow an app through Firewall” to open the firewall settings.
It will open new windows for you. Click on the option “change settings” to add the valorant files.
After changing the settings click on the option “Allow another app” to browse the Valorant directory to add Valorant files in the firewall to fix Valorant not launching issue.
Hit the browse option and locate the valorant directory. Here you need to add two files one by one. Below is the default path of both the Valorant files :
- C:\Riot Games\Valorant\Live\VALORANT.EXE
- C:\Riot Games\Valorant\Live\Shooter games\Binaries\Win64\VALORANT-win64-shipping.exe
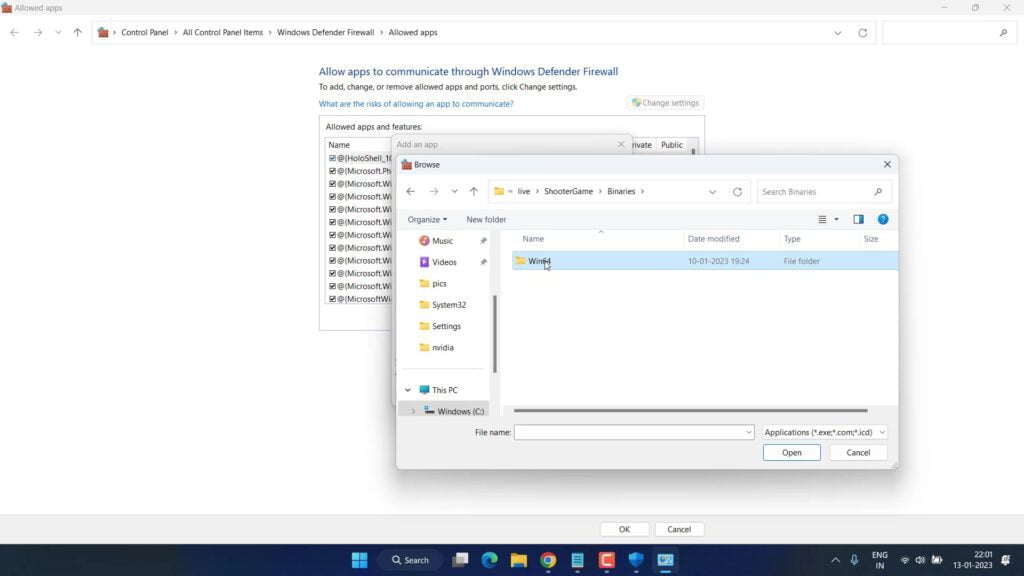
Once chosen hit the “Add” button to add the Valorant executable files and hit the ok button to save the changes.
Now, go ahead and restart your pc to fix can’t run Valorant issue in Windows 11.
By Reinstalling the Riot Vanguard
Riot Vanguard sometimes conflicts with the anti-cheat software of the valorant, which in turn creates an issue of Valorant won’t launch. So we are going to reinstall Riot Vanguard so that we will be able to launch the Valorant on Windows pc.
Click on the start menu and type “cmd” choose the first option of “Run as administrator” to start the command prompt with admin rights.
Now, type here two commands one by one to delete the Riot vanguard running files.
sc delete vgc sc delete vgk

Now, after these commands are executed properly don’t forget to restart your pc.
Note: It is necessary to restart your pc else these commands will not work for you
Now after restarting the pc, locate the Riot Vanguard folder which is available in C:\Program Files\Riot vanguard
Here, right-click on the Riot Vanguard folder to click on the option delete to delete the Riot Vanguard folder which is conflicting with your anti-cheat to fix Cant start valorant issue in Windows 11.
Now, go ahead and this time launch “Riot Client” and it will prompt you to sign in. Go ahead and sign in to your account. Once the Riot client opens up after signing in, it will automatically prompt you to “Update” the game and this will fix the issue of Valorant not opening in Windows 11.
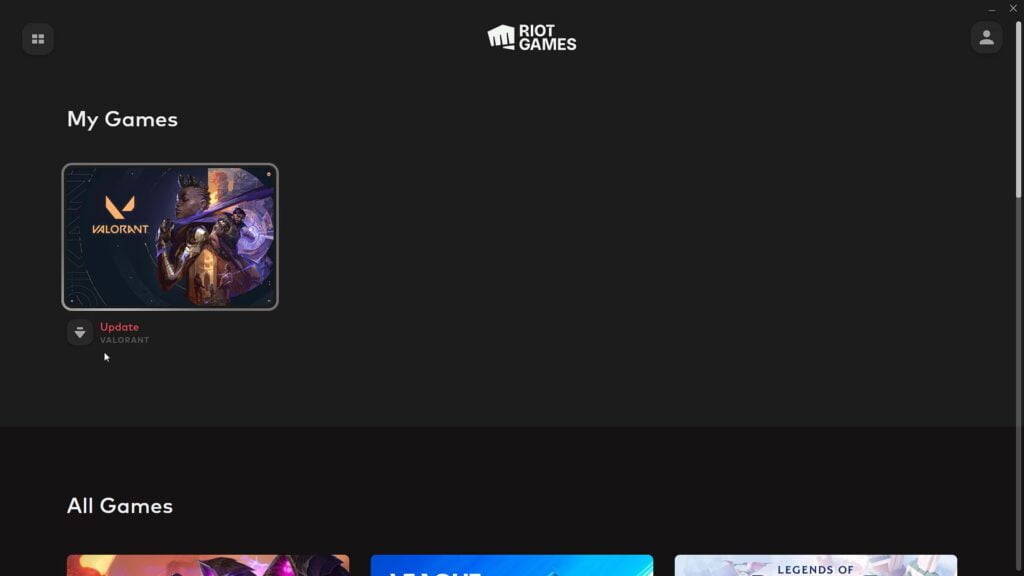
Now you can easily play the Valorant without any error on a Windows pc.
Fix Valorant not Opening Using .Bat Executable file
Now, if all methods failed to start the Valorant, we are going to use the .bat file in order to run the valorant and fix the issue of Valorant not launching on a Windows pc.
Click on the start menu and type “Notepad” to open the notepad file in your system. Now in notepad, type the following command :
"C:\Riot Games\Riot Client\RiotClientServices.exe" --launch-product=valorant --launch-patchline=live
Once you copy the above command and paste it into the notepad, click on the file menu and choose the option “save as”
Now in the save as windows type the name “Valorantlaunch.bat” and in the “save as type” choose the option “All files” as shown in the image below :
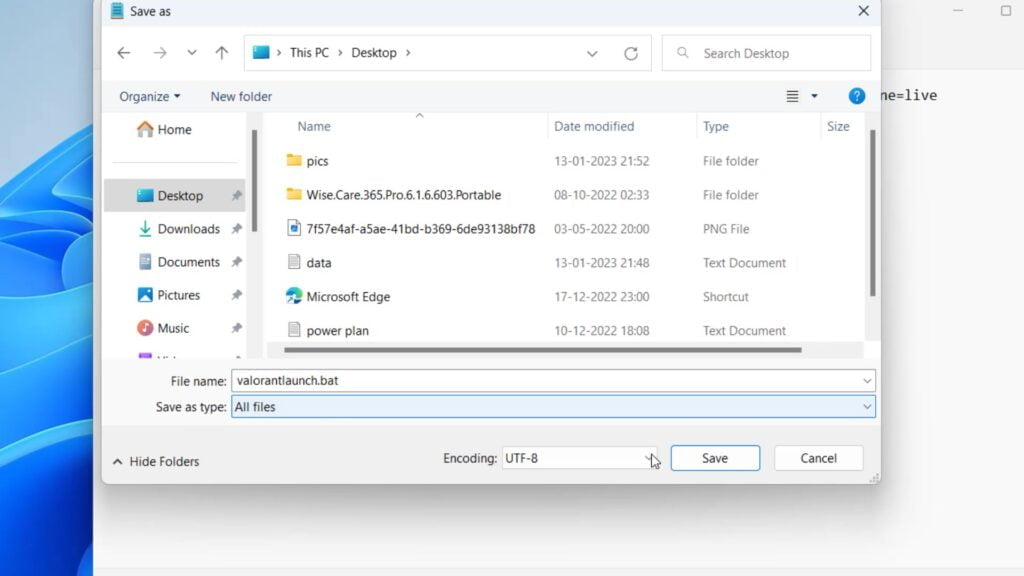
After that hit the save button. Now, go ahead and run the .bat file with the name “valorantlaunch” and this will launch Valorant for you and fix Valorant not starting issue in Windows 11.
By Adding Environment Variables
Now if still you can’t run Valorant, after doing all the above steps, nextly we are going to add the environment variables in your system to fix Valorant not opening in Windows pc.
Click on the start menu and type “Environment Variables”. Now select option Edit the System Environment Variables option to open the settings in the new window. now, under the advanced tab click on the option “Environment Variables” to open the Environment variables settings in new windows in order to resolve the issue of can’t start valorant in windows 11.
Here, under the option “System variables” click on the option “New” to add new environment variables to play the Valorant in your Windows pc.
Once you click on the option “New” it will open another window for you. Here type in the following details to add the environment variables.
Variable name: OPENSSL_ia32cap Variable value : ~0x200000200000000
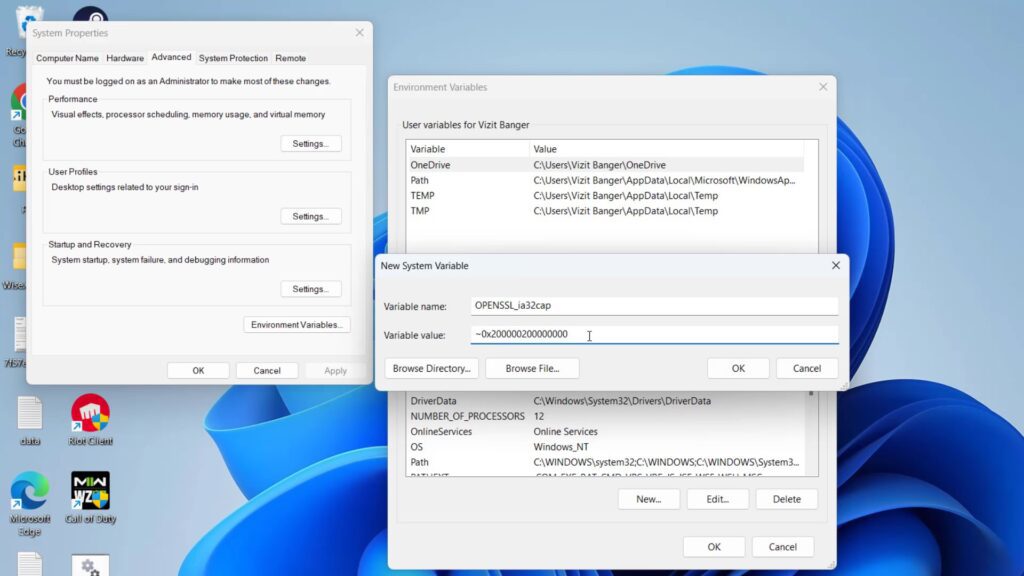
Now hit the OK button to add the variable and again hit the OK button to save the changes done to your system to fix Valorant not opening issue in Windows pc.
Now, go ahead and restart your pc and launch your valorant this will completely fix your Valorant not starting issue in Windows pc.
Using Task manager
There are many programs in our system that conflict with the Valorant and cause the issue of can’t start valorant on a Windows pc. So, we need to close all those programs that are creating problems with Valorant.
Right-click on the start menu and choose the option “Task manager” Now in task manager click on the “Processes” tab and find the following services in task manager.
- Riva Tuner
- MSI Afterburner
- Citrix VPN
Above listed all three programs seems to conflict with the valorant which creates the issue of Valorant not opening in Windows 11. So right-click on each of the above programs and choose the option “End task” to close all the programs one by one.
Once done go ahead and launch the Valorant to fix the issue of Valorant won’t open on Windows PC.
That’s all folks. This is all you have to do in order to fix Valorant not opening and double click do nothing, however, the Valorant process is showing in the background.
Let me know in the comments if it doesn’t work out for you so that I can further provide you more support to fix “Valorant not launching” and if you get another way to get rid of this problem do mention it so that other viewers also get benefitted from the solution you provided.
Read More
- Valorant Crash Mid Game
- Valorant Running in Background but not Showing
- Valorant Update Stuck at 99
- 2 Ways to Fix Valorant Riot Client not opening
- Valorant VAN 9003 This Build of Vanguard is Out of Compliance with Current System Settings
Why is Valorant not Opening?
Valorant can’t run because some of the software may be conflicting with valorant anti-cheat and makes valorant not start. So make sure to close the following programs from your task manager :
Riva Tuner
MSI afterburner
Citrix VPN
And if this doesn’t work you need to check more details here
How to fix Valorant not launching but open in background?
Valorant not launching but open in the background which can be verified in the task manager. In order to fix click on the start menu and open the command prompt as an admin. Type here sc delete vgc and sc delete vgk to delete Riot vanguard processes. After that restart your pc and locate C:\Program files\Riot Vanguard
Delete the riot vanguard folder and launch the Riot client to fix valorant not launching but open in background.
How to fix Valorant VAN 9001 Error?
The best way to fix Valorant VAN 9001 error is to install Windows 10 because Windows 11 has a certain requirement that doesn’t let you play Valorant. However, if you are in Windows 11 then you need to enter the BIOS menu of your system and from there you need to enable secure boot. If secure boot is not available then first disable CSM support to find the secure boot option. As TPM 2.0 and secure boot are the necessary requirements to play valorant in Windows 11