
You’ve probably seen the “Failed to Find Roblox Process krnl injector” error message if you’re a Roblox user. When you try to inject a script using krnl in the Roblox game, the system cannot locate the Roblox process running in the background.
Just like me, many users have reported the same issue. Gamers are either getting the error “Failed to find Roblox process krnl” or “No Roblox process found“
This error can be aggravating, especially if you are in the midst of a crucial game.
Read Also: Warzone 2 Season 3 DirectX Error
Causes of the “Failed to Find Roblox Process” Error
The error message “Failed to find Roblox process” on Krnl indicates that the Krnl exploit could not locate the Roblox process in the computer’s memory whenever the user tries to inject the script using the krnl into the game.
Other reasons include but are not limited to:
- During injecting exploit unable to find the Roblox process running in the background
- The Roblox process might be terminated
- The account might be taken for the test
How to Fix the “Failed to Find Roblox Process” Error
Let’s look at how to fix the “Failed to Find Roblox Process” error now that we’ve identified the most likely causes. Here are the steps to take:
Updating Roblox
As I always suggested to all my readers, always keep your game up to date. So again if you are encountering the issue “Failed to find Rbolox process” the first thing you must do is check for the update.
To update:
- Start the Roblox app on your computer.
- Wait for the login screen to display before logging in.
- Once logged in, click the gear icon in the top-right corner of the screen.
- Click the “Settings” option from the drop-down menu.
- Click the “About” tab in the Settings menu.
- Click the “Update” button next to the Roblox version number if an update is available.
- Allow for the download and installation of the update. Depending on your internet connection speed, this could take several minutes.
- When the update is finished, restart the Roblox app to apply the changes.
That’s all! Your Roblox app should now be updated to the most recent version. Go ahead and launch the game to fix “No Roblox process found” while injecting the krnl using the script.
Revert Channel builds by Roblox
If updating doesn’t fix the issue of no Roblox process found, we are going to use a simple script to revert the changes done by Roblox onto your account to fix the Roblox issue.
First of all, you need to download the extension “TamperMonkey”
It is easily available for Chrome, Microsoft Edge as well as Firefox.
Just open your browser and in the new tab type in “TamperMonkey”

Click on the first link and install the extension onto your browser.
Once the extension is installed, download the script by copying the below text and paste it into your browser.
https://cdn.discordapp.com/attachments/1062038751737548883/1099149045815062569/fix_channel_roblox.user.js
It will open a new webpage for you. Here click on the option “Install”
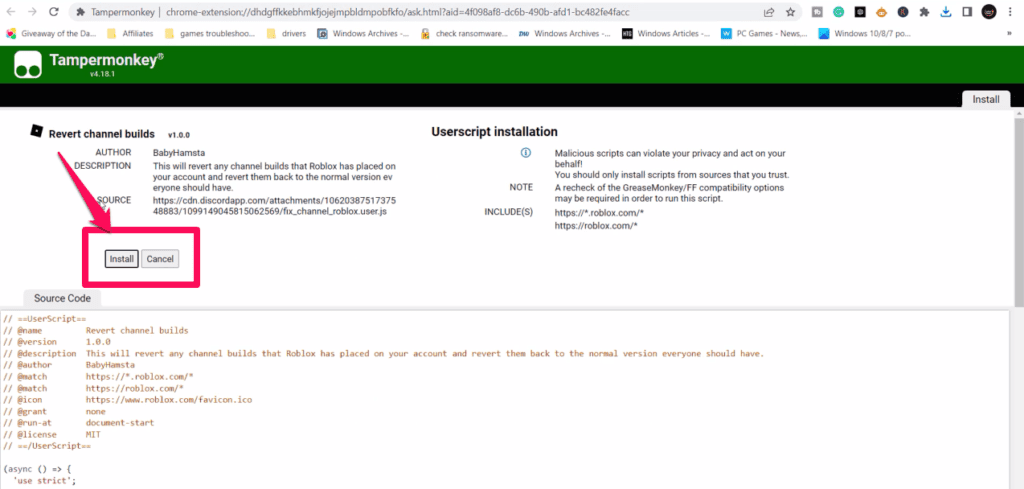
As soon you hit the enter key, it will take a second or two and the script will be installed in your system.
Now, restart your system, and after restarting launch the Roblox.
This will completely fix the issue of “No Roblox process found” or “Failed to find Roblox Process” while injecting the krnl using the script.
Use Web Version
Now, if both the above methods failed to fix No Roblox Proess Found error in the game, we are going to use the web version to fix out the issue.
You need to download the web version of Roblox.
Open your browser and click on the link to open the official website of Roblox.
Click on the option “Download Now”
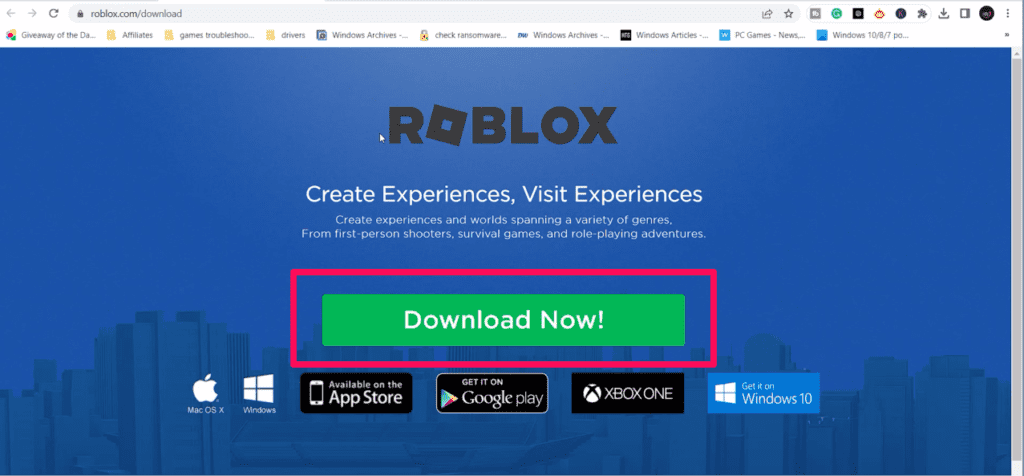
After downloading the file, install it by double-clicking on the installer.
Once installed run the “Roblox Player”
Sign in using your login id and password.
Play the game and try to inject the script. This will resolve the issue with Roblox “No Roblox Process Found” Error.
Read More
- Laptop with Ethernet Port- Best Buying Guide
- Valorant Fix for The Error “This Build of Vanguard is Out of Compliance”
- Valorant Update and Download Stuck 2023
- MW2 Mic Not Working in PC/Xbox/PS5
FAQs: Failed to Find Roblox Process
What is the Failed to Find Roblox Process Error?
The “Failed to Find Roblox Process” problem message shows when users attempt to inject but failed to do so on their PC. The error notice indicates that the Roblox game launcher was unable to discover the required process or program to run the game. This issue can arise for a variety of reasons, including obsolete software, faulty files, or incompatibilities with other programs.
What are the common fixes for the Failed to Find Roblox Process Error?
Restarting the computer can assist to refresh the system and remove any competing processes.
Reinstalling Roblox: Uninstalling and then reinstalling the Roblox application can help resolve any corrupt files or installation issues.
Updating Roblox: Updating Roblox to the most recent version can aid in the resolution of any problems or issues with the application.
Running Roblox as Administrator: Running the Roblox application as administrator can assist in resolving any permission difficulties.
Clearing the cache and cookies: Clearing the cache and cookies in your browser or the Roblox application might aid in the removal of any obsolete or contradictory data.
Revert changes done by Roblox


