Valorant is the most popular shooting game worldwide and why not? It provides users best gaming experience almost free of cost. Now, many users are having issues with the Valorant update keeps pausing whenever they click on the “Update” option in the Valorant client.
Users on Reddit also shared the same problem of the Valorant update pausing to find a possible fix. Another user has shared the problem of Valorant takes forever to update over to Reddit. Whenever they click on the update option, the update is stuck at 0 kbps.
Being a Valorant lover, I had also faced the same problem of Valorant not updating so I tried hard to find all the possible reasons for the issue of Valorant keeps pausing and then working on how to fix Valorant won’t update in Windows 11.
Now, before proceeding with the solutions to fix Valorant update keeps pausing let’s get to know the reason behind the issue.
Why is Valorant not updating?
The reason behind Valorant keeps pausing or not updating is not limited to a single cause. It varies from user to user depending upon the type of system they have. The most common reasons behind Valorant not updating are :
- Not enough space in your PC
- System network is down or unstable internet connection
- Your Firewall is blocking the game
These are not the only reasons, but a few of the many reasons behind the Valorant won’t update issue. Now, that we know the reasons let’s proceed further with the fixes.
Run the Game in Administrator Mode
We will start with the basic steps first to fix the Valorant update keeps pausing. So firstly you need to run the Valorant in the administrator mode. For that, right-click on the Valorant app and choose the option “Properties”.
Now in properties, select the “Compatibility” tab and tick mark the option “Run this program as an administrator”
After that, hit the apply and ok button to save the changes. Now start the riot client again and click on the update button. This will fix the Valorant won’t update issue.
Restart Riot Client
Riot client may not properly start and hence Valorant takes forever to update because the Riot client doesn’t work properly. So in order to fix the issue you need to restart the Riot client after closing it properly. Open the task manager but right-click on the start menu and choose the option of “task manager”
Now in the Processes tab, find Riot Client or Valorant, and then right-click on each of the services and choose the option to “End task” to completely close Riot Client and related services. Now again launch the Riot client and update the game.
Not Enough Space in your Installation Directory
As the Valorant update requires a decent amount of space, so the update file will not download until you have the required amount of space in the installation directory of Valorant. This is the reason why Valorant takes forever to download. It keeps on downloading but due to less or no storage space, the Valorant update stuck downloading.
So to fix this, open the run command by right-clicking on the start menu and choosing the option “Run“. Now in run command type cleanmgr and hit the enter key.
It will open a window for you, select the installation drive of Valorant using the drop-down list and hit the enter key to further proceed. Now, checkmark all the options available to free up the disk space and hit the ok button.
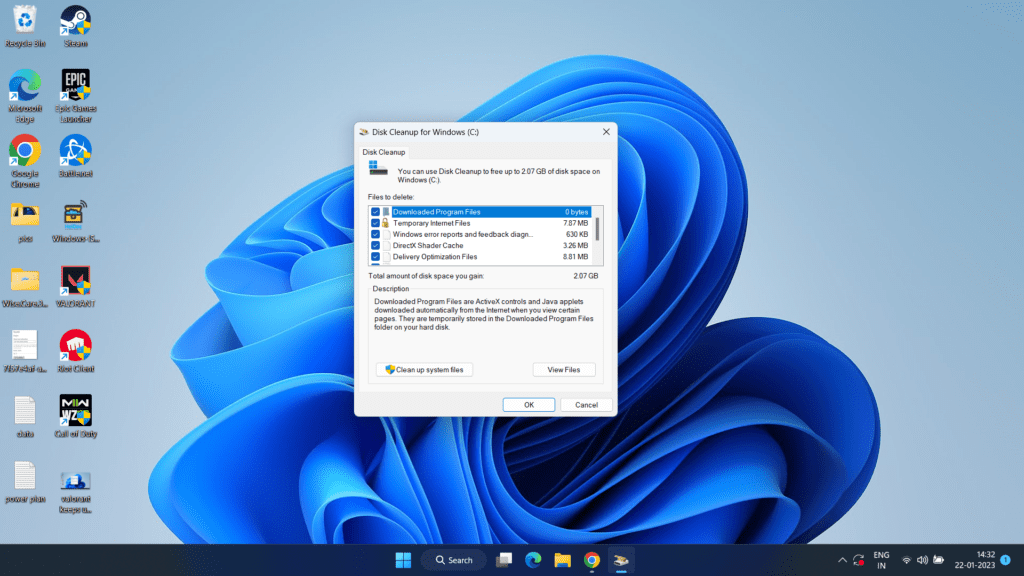
Once the process is completed, you will be getting a huge amount of storage free up for you. Now, you can run the Riot client and click on the option Update to fix the Valorant keeps updating issue on Windows PC.
Another way to free up disk space is by going to Settings>Storage> Storage Management>Cleanup recommendations
This option will remove the unnecessary files to further free up space for you.
Note: You can use A program named Windirstat thay will help you provide the tree structure to find which program or file has taken the most space in your pc.
Hard Reset your Router
Now if your internet connection is not working properly or it is down then it will lead to slow download speed to your system and in turn, give Valorant downloading keeps pausing due to the internet connectivity issue. Internet connectivity arises due to the router issue or it may be because of the various caches present in your system.
So, first, do a hard reset of your router to fix the glitches present with the router. To do a hard reset, turn off your router supply and remove all the cables attached to your router. Wait for 10 minutes and then again re-connect your router with the power supply and connect to your laptop. This will hard reset your router and fix your internet connectivity issue. Now again update the Valorant to fix the valorant not updating issue.
Reset Network Settings
In order to reset the network connection, open up your settings menu and click on the option “Network and Internet” from the left pane. Scroll down to the last and click on the option “Advanced Network Settings”. Now under the “More settings” option click on the option “Network reset” and choose “Reset Now” to completely reset the network connection.
After resetting it will ask you to restart your pc else your system will automatically restart in 5 mins. Proceed with restarting the PC.
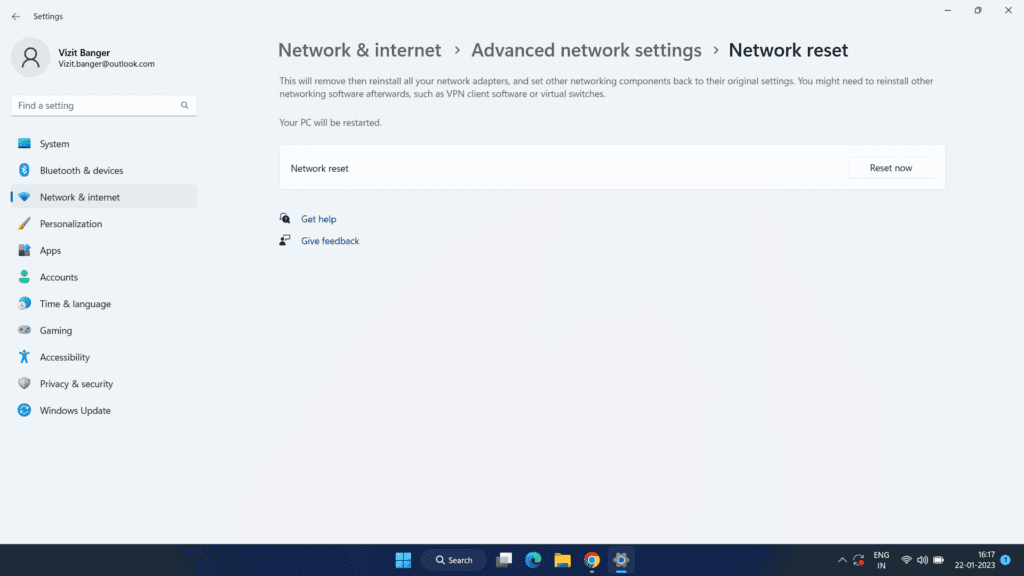
After restarting the pc, launch the Riot Client again to fix the Valorant update keeps pausing in the Windows PC.
Allow Valorant through the Firewall
We have often seen that the antivirus firewall is blocking the Valorant files and in turn, gives you various issues from high CPU usage to Valorant won’t update at all. So, we will add the exception of Valorant files in the antivirus.
Firstly, if you have a third-party antivirus such as Avast, or AVG I suggest you completely disable them. Now, after disabling open up your “Windows security” and click on the option “Firewall and Network protection” available in the left pane of the antivirus. Now hit “Allow an app through firewall” to open another window.
Now, click on the option “Change settings” and hit the “Allow another app” option to add the Valorant executable files in the exclusion list.
Now click on the “Add” option to add the below-mentioned three files to the exception list one by one. Browse the directory as :
C:\Riot Games\Riot Client\RiotClientServices.exe C:\Riot Games\Valorant\Live\VALORANT.exe C:\Program files\Riot vanguard\VGC

Once added all three files one by one, go ahead and close the settings of the antivirus.
This will fix the issue of Valorant not updating and you will be able to update your Valorant using Riot Client.
Disabling the Conflicting Programs
There are a few programs that don’t let you use the Valorant servers while they are running in the background. So you need to close those conflicting programs. It has been seen that “MSI Gaming Center” as well as “Razer Synapse” both programs don’t let you use the Valorant servers and hence Valorant keeps updating every time.
So, you need to close both the programs by opening the “Task Manager” and in the “Processes” tab find these two applications, right-click on each of them, and choose the option “End task“
After closing both apps, go ahead and launch the Riot Client and download Valorant updates.
By Reinstalling the Riot Vanguard
Riot Vanguard sometimes conflicts with the anti-cheat software of the valorant, which in turn creates an issue of Valorant not updating in the Riot client. So we are going to reinstall Riot Vanguard so that we will be able to launch and update theValorant on Windows PC.
Click on the start menu and type “cmd” Choose the first option of “Run as administrator” to start the command prompt with admin rights.
Now, type here two commands one by one to delete the Riot Vanguard running files.
sc delete vgc sc delete vgk

Now, after these commands are executed properly don’t forget to restart your pc.
Note: It is necessary to restart your pc else these commands will not work for you
Now after restarting the PC, locate the Riot Vanguard folder which is available in C:\Program Files\Riot vanguard
Here, right-click on the Riot Vanguard folder to click on the option delete to delete the Riot Vangaurd folder which conflicts with your anti-cheat to fix Valorant won’t update issue.
Reinstall the Game by Removing all the Files
Now, if all of the above methods fail to work out and you still get the issue of Valorant not updating or if the update stuck at 0 kbps, you need to reinstall the game after uninstall the game completely.
To uninstall you can go the settings>Apps> and choose both Valorant and Riot client to uninstall.
Now, you need to delete the remaining files present in your system after uninstalling. So for that Right-click on the start menu and choose the option “run”
In the run command type %programdata% and hit the enter key.
Now in the program data folder, delete the folder named “Riot Games” as well as “Valorant”.
once done again open the run command and this time type %localappdata% and hit the enter key.
Now in the local app data folder again delete the folder named “Riot Games” as well as “Valorant“.
Once deleted, go ahead and download the Valorant installer from the official website and install the game.
Once installed go ahead and launch the game and this will fix the issue of the Valorant update keeps pausing in Windows PC.
That’s all folks. This is all you have to do to fix “Valorant update keeps pausing” on a Windows PC.
Let me know in the comments if it doesn’t work out for you so that I can further provide you more support to fix “Valorant update keeps pausing” and if you get another way to get rid of this problem do mention it so that other viewers also get benefitted from the solution you provided.
Read More
- Fix Valorant Voice Chat Not Working- [2023]
- Windows Cannot Access the Specified Device Valorant
- Valorant We Couldn’t Install a Required Dependency
- How to Uninstall Valorant on PC
- Valorant UnrealCEFSubProcess.exe Application Error
Why does my Valorant update keep pausing?
The main reason why behind Valorant update keeps pausing is either due to the nonavailability of enough storage space for the Valorant downloadable files or maybe because of the slow network connectivity which makes the valorant keep updating with no or limited speed of 0 kbps.
How to fix Valorant keeps updating?
In order to fix Valorant keeps updating, follow the steps as shown :
1) Get enough storage space to download valorant files
2) Reset the network connection
3) Reinstall the riot client
4) Add exception in your antivirus
5) Re-install Valorant after completely uninstalling Valorant
What do I do if the Valorant update stuck?
If the Valorant update stuck at 0 kbps or at 99% percent you need to uninstall your Riot Vanguard in your system. After uninstalling, download the Valorant installer in your system and run it to update the Valorant.
Why is the Valorant update stuck?
The main reason behind the Valorant update stuck is either due to the non-availability of enough storage space for the Valorant downloadable files or maybe because of the slow network connectivity which makes the valorant keep updating with no or limited speed of 0 kbps.


