Many Windows users are complaining about the memory integrity issue “quoting” that “memory integrity cannot be turned on” specially after update to Windows 11 22H2 but not limited to it. Either the option of standard hardware security is grayed out in Windows device security or users got the error of “Standard hardware security not supported” whenever they click on the option of Device security in Windows defender.
The complete error message is “Your device does not meet the requirements for standard hardware security. Device have different hardware built in that Windows uses to provide additional protection“
Memory integrity is a Windows default feature that prevent malicious software from accessing high security processes when your system is compromised with any kind of ransomware or malware attack with the disadvantage of slightly slowing down your pc specially during gaming when standard hardware security is turned on.
So, let’s discuss each method to fix Standard Hardware Security not Supported amd Windows 11 22H2
Here is a video tutorial if you would like to watch to fix device security page not available issue :
Fix Standard Hardware Security not Supported by Enabling Virtualization Based Security
If Virtualization based security is not availale in your system, then you cannot turn on memory integrity option in device security and you always got the error of Memory integrity page not available whenever you click on device security. So to enable Virtualization based security, right click on start menu and choose the option “Run” to open run command in your system.
Now in Run command typ “Gpedit.msc” without commas and hit enter.
Now the windows of group policy will be opened. You need to locate the path :“Computer configuration/Administration template/System/Device guard”
Now in right pane you will find the option of “Turn on Virtualization based security“

Now, double click on Turn on virtualization based security to open it’s settings in new windows.
In settings menu, you need to check mark the option “Enabled” and then hit Apply and Ok button to turn on virtualization based security in your PC.
By replacing your system 32 files
Many users have experiencing the issue of Device security page not available due to incompatible drivers specially in Windows 11 22H2 just after the update. So in order to fix Core isolation issue locate a path “C:/Windows/System32/SecurityHealth” in your system.
There search for a folder named “1.0.2207..20002-0” by typing the name in the search box
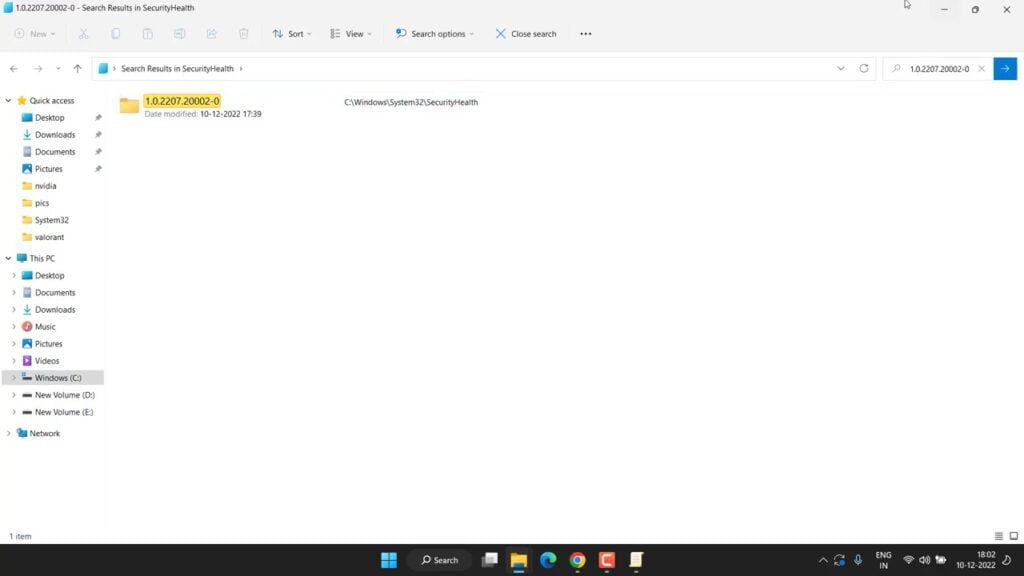
Once you find the folder you need to delete the folder. As the folder is in windows file, you need to take the ownership of this folder in order to delete the folder. Right click on the folder and choose properties. Select security tab and choose Advanced options to open the advanced properties of the folder. In the Windows open, next to the owner click on the option “change” and then click on “Advanced Options” and then “find now”
Now find your username in the user list and double click to add the username in the security list and hit the ok button.
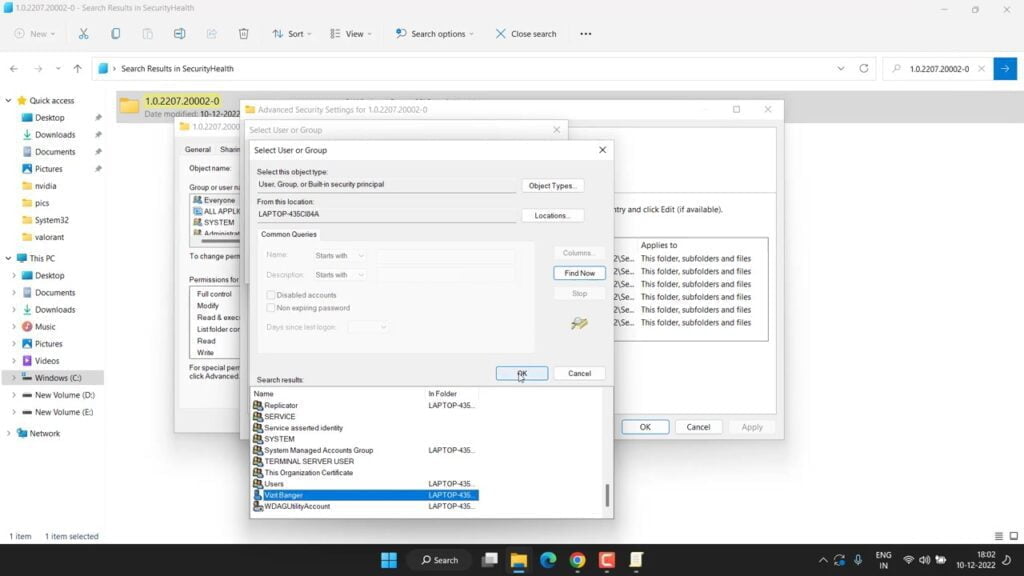
This way you have taken the ownership of the folder and now you can easily delete the folder. So go ahead and delete the folder to fix out memory integrity issue in device security.
After doing these changes close your C drive and restart your pc and this will fix the issue of Standard Hardware Security not Supported Windows 11.
Remove Incompatible drivers in Device manager to Fix Core Isolation device Security
If above method failed to fix and standard hardware security cannot be turned on, we need to fix the incompatible drivers in device manager. So, right click on start menu and choose the option device manager.
Now, in device manager, expand all the drivers present one by one. You need to find “Yellow Exclamatory sign” in triangle next to the device driver.
If you find one you need to just update that particular driver to fix memory integrity not working issue in Windows 11 22H2.
Fix Memory Integrity Not Available using Registry Editor
Right click on start menu and choose the open run.
In run command type “Regedit” without commas and hit the enter key to open registry editor of windows.
In this method, we are going to change the Hypervisor Enforced code integrity.
Now, you need to locate a folder in the path “Computer\HKEY_LOCAL_MACHINE\SYSTEM\CurrentControlSet\Control\DeviceGuard\Scenarios” and find a folder with the name “HypervisorEnforcedCodeIntegrity”
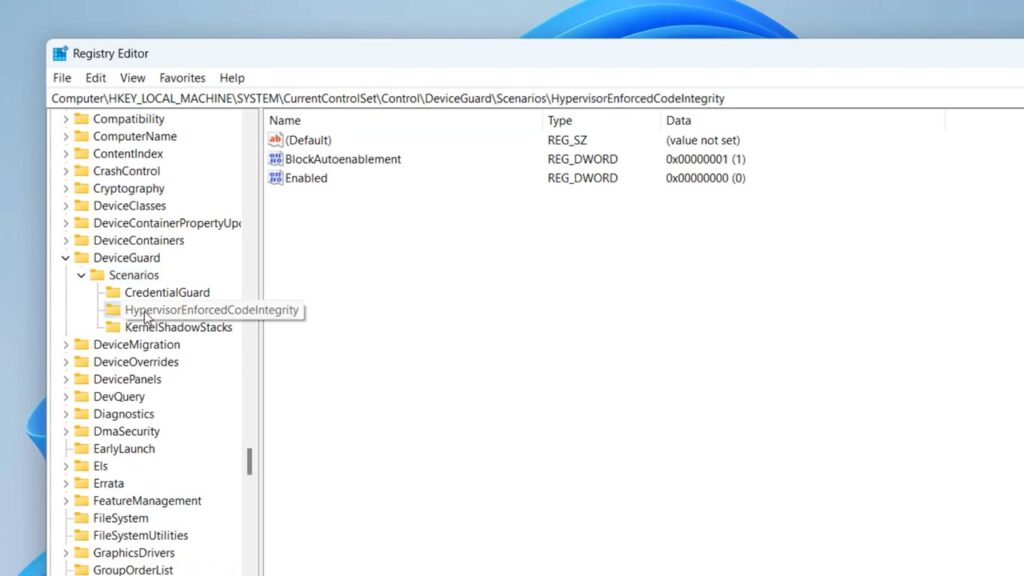
If Folder is not available, you can right click on “Scenatios” and choose the option “New Key” to create new folder and give it a name “hypervisorEnforcedCodeIntegrity”
Now in right pane, open the “Enabled” file and replace it’s value.
It it’s 1 then replace it to 0 and if it’s 0 replace it to 1. Now for those users who has created a new folder with the name “HypervisorEnforcedCodeIntegrity” in the right pane, right click and choose the option “New D word (32bit)” and hit enter key to create a new key.
Give it a name “Enabled” and double click on the Enabled key choose “Hexadecimal” and give it a value “0” as shown below :
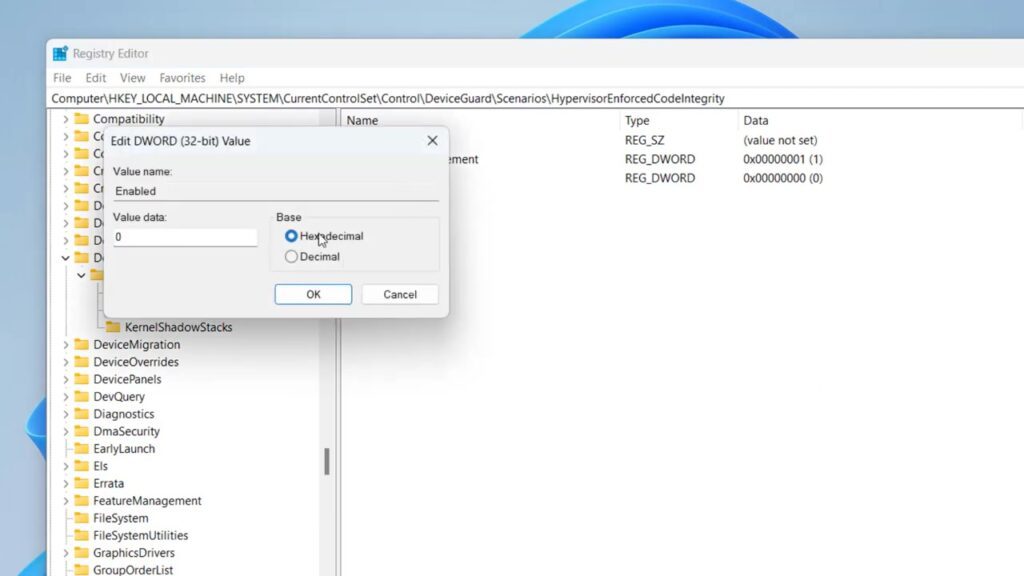
Once done, hit the ok the button, close the regisrty editor and restart your pc to let the changes taken place.
This will fix the issue of Standard Hardware Security not Supported Windows 11 22H2 or after the Windows update.
Fix Memory Integrity issue by disabling or deleting the faulty incompatible drivers
In all the method’s failed to fix the issue of memory integrity and you still unable to turn it on let’s disable the problamatic drivers with the help of software because no matter how good we are if we do so manually, we will always left something behind.
You need to Download SysInternals software by clicking on this link. Once the software is downloaded, you need to run the program in admin mode.
Right click on “Autoruns.exe” and choose the option run as administrator to find all the incompatible drivers in your PC.
Now in the interface, click on the driver tab and all the drivers that are not compatible with your system will be shown in the yelloe highlighted line as shown below :
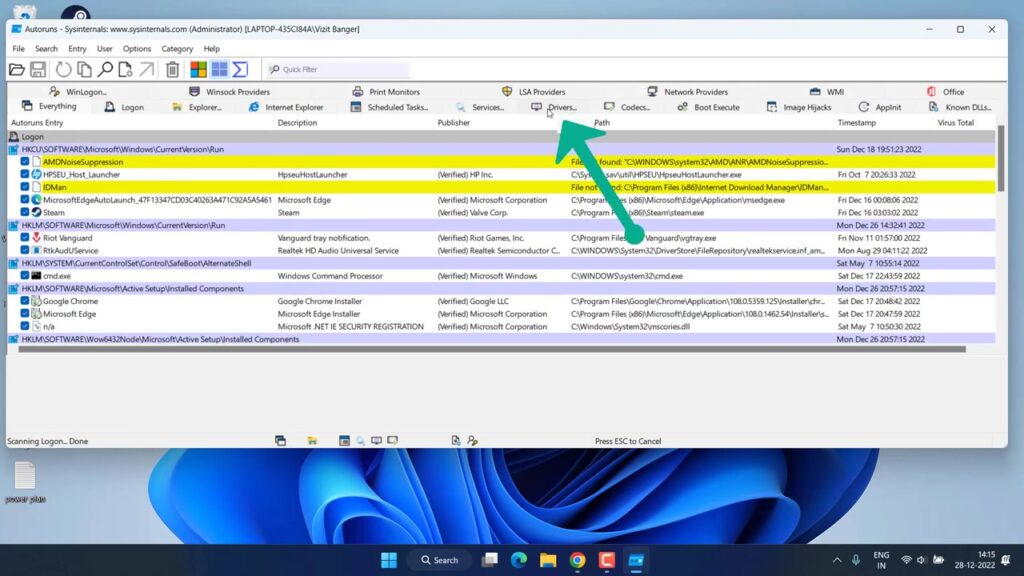
first uncheck the driver and then try to enable memory integrity. If this doesn’t work then right click on the incompatible driver and choose the option delete to complete remove the incompatible driver which is causing not to load the standard hardware security not supported error in your system.
After deleting the drivers, don’t forget to restart your pc and this will fix you the issue of memory integrity cannot be turned in Windows 11 an your memory integrity toggle button will not be grayed out.
Enabling Intel PTT
Make sure to enable Intel’s platform trust technology(PTT) or firmware platform trust technology (FTPM) in your system to fix memory integrity issue in Windows 11. You need to enter into the bios menu of your system and depending upon the type of motherboard find either FTPM or PTT and enable them.
Generally FTPM or PTT can be found in Security tab of your Bios menu. Once you find the option hit the enter key to enable Intel’s platform trust technology. Once it is enabled restart your pc and open windows device security to fix the issue of core isolation memory integrity can’t be turned on in Windows 11 22H2.
TIP
Sometimes, just enabling the Intel Virtualization technology will fix the issue of Standard Hardware Security not Supported in windows 11. So enter into your BIOS mode, and find the option of Virtualization and then just enable the setting to fix memory integrity issue.
After enabling the Virtualization in your BIOS menu, open settings menu choose Apps and click on Optional features. Scroll down and select the option of “More Windows Features”
Here check mark the option :
- Hyper-V
- Virtual machine Platform
- Windows Hypervisor Platform
then hit ok button to install these services in windows.
After Doing so, these required files will be installed in your system and then ask you to restart your PC.
After restarting the PC, your issue of Standard Hardware Security not Supported will be completely fix out.
That’s all folks. This is all you have to do in order to fix Standard Hardware Security not Supported in Windows 11 after update.
Let me know in the comments if it doesn’t workout for you so that i can further provide you more support to fix error “Standard Hardware Security not Supported” and if you get another way to get rid of this problem do mention so that other viewers also get benefitted from the solution you provided.
Read Next
- Fix Media Creation Tool Error 0x80072f8f 0x20000 during Windows 10 Upgrade
- How to Use PenDrive as RAM in Windows PC – LotusGeek
- How to Disable Microsoft Defender Antivirus – LotusGeek
- How to find the Serial number of any Computer/Laptop
How to fix standard hardware security not supported?
To fix standard hardware security not supported in device security tab of windows security you need to enable the virtualization by entering into the bios menu. It may be under Security tab or startup or in configuration tab depending upto the type of motherboard you have. For more details visit the blog.
Fix Memory Integrity Grayed out in Windows 11 ?
Memory Integrity grayed out generally in Windows 11 specially after Windows 11 22H2 update. So in order to fix simply uninstall the latest updates you have installed by opening “add or remove program” and click on the option “view installed updates” in left pane. Now in right pane sort out by clicking on the option “Installed on” and then uninstall by clicking on each update.
Fix Memory Integrity page not available?
Memory Integrity page not available is generally in Windows 11 specially after Windows 11 22H2 update. So in order to fix simply uninstall the latest updates you have installed by opening “add or remove program” and click on the option “view installed updates” in left pane. Now in right pane sort out by clicking on the option “Installed on” and then uninstall by clicking on each update.
How to fix memory Integrity Incompatible Drivers issue?
Whenever you tried to toggle on memory integrity you got the error of incompatible drivers. So in order to fix memory integrity, just download software sysinternals and run it as admin. Now switch to driver tab and all the problamatic drivers will be shown in yellow highlighted line. Just uncheck the drivers or else right click and delete the incompatible drivers and this will fix the issue of memory integrity incompatible driver in windows 11 22H2.


