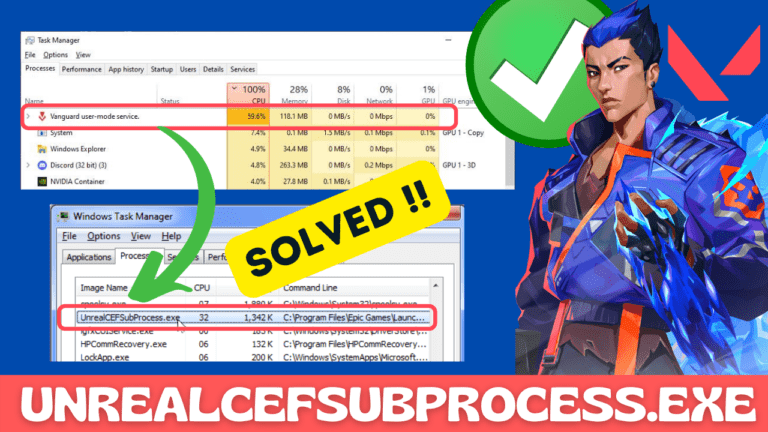Valorant no doubt is one of the best and most played games all over the world. However, many users all over the world have reported the issue of Valorant UnrealCEFSubProcess.exe high CPU Usage in Task Manager. The strange thing is the process unrealcefprocess.exe still exists in task manager even after closing the game. So that means it keeps on eating up your CPU as well as memory even after you stopped playing.
Many users have reported multiple processes with the name unrealcefprocess.exe in task manager which are taking an equal amount of CPU and disk space of your computer. The issue majorly causes the problem in Windows 11 however it is not limited to it.
If you are interested in the video, below is the direct video tutorial to fix Valorant UnrealCEFSubProcess.exe high CPU Usage in Task Manager
Fix Valorant UnrealCEFSubProcess.exe high CPU Usage in Task Manager by Updating Windows to the latest build
Unrealcefsubprocess.exe high CPU usage in task manager is causing generally in older version of windows 11 and in windows 10. So first of all I clearly suggest you go ahead and update your windows to the latest build. The latest build of windows 11 is 22H2 so before trying other methods go ahead and head over to the settings of your windows.
In the settings menu choose windows update and click on the option to check for updates and then choose download and install to make sure your windows is up to date to fix the issue with Valorant UnrealCEFSubProcess.exe high CPU Usage in Task Manager.
Fix Valorant UnrealCEFSubProcess.exe high CPU Usage in Task Manager by adding the exception in your antivirus
If updating windows doesn’t help you fix the issue with Valorant UnrealCEFSubProcess.exe high CPU Usage in Task Manager, the next method to fix is to add the valorant process and its files to the exception list of your antivirus.
To be more precise, the issue persists with Avast antivirus users as well as AVG antivirus users. Both antiviruses block the files of valorant and in turn, give you the error of Valorant UnrealCEFSubProcess.exe high CPU Usage in Task Manager.
So let’s fix them one by one. Open up your Avast antivirus and choose the settings menu by clicking on the three lines in the top right corner of the Avast interface.

Now in the settings menu, choose the option “Exceptions” and click on “Add exception” as shown below :

Now click on the browse option to browse the directory of the valorant. Generally, the game is located in the C drive of your disk. Locate the path :
C:\RiotGames\VALORANT\Live\Engine\bianries\Win64\UnrealCEFSubProcess.exe

Once located the path hit “Add Exception”
Now, once added close the avast antivirus and restart your PC.
Do the same process with AVG also or if you have installed any other antivirus in your system.
This will completely fix your issue of Valorant UnrealCEFSubProcess.exe high CPU Usage in Task Manager.
That’s all friends. This is all you have to do in order to fix Valorant UnrealCEFSubProcess.exe high CPU Usage in Task Manager
Let me know in the comments if it doesn’t work out for you so that I can further provide you more support to fix the error “Valorant UnrealCEFSubProcess.exe high CPU Usage in Task Manager” and if you get another way to get rid of this problem do mention so that other viewers also get benefitted from the solution you provided.
Read Next
- Valorant Please close other riot games products before signing out
- FIFA 23 EA Anticheat Service Error
- Fix Media Creation Tool Error 0x80072f8f 0x20000 during Windows 10 Upgrade
- This Build of Vanguard Requires TPM Version 2.0
FAQ:
How to fix this build of Vanguard requires TPM 2.0 and secure boot?
Valorant in Windows 11 requires both TPM, as well as Secure boot else you won’t, be able to play valorant in windows 11. So in order to enable secure boot and TPM you need to enter into your BIOS menu and find TPM as well as Secure boot so you can enable them. Make sure you disable CSM else you may not find the process of secure boot in the bios menu. Here is the detailed guide: This Build of Vanguard Requires TPM Version 2.0
How to fix Valorant TPM 2.0 and secure boot Error?
Valorant in Windows 11 requires both TPM, as well as Secure boot else you won’t, be able to play valorant in windows 11. So in order to enable secure boot and TPM you need to enter into your BIOS menu and find TPM as well as Secure boot so you can enable them. Make sure you disable CSM else you may not find the process of secure boot in the bios menu. Here is the detailed guide: This Build of Vanguard Requires TPM Version 2.0