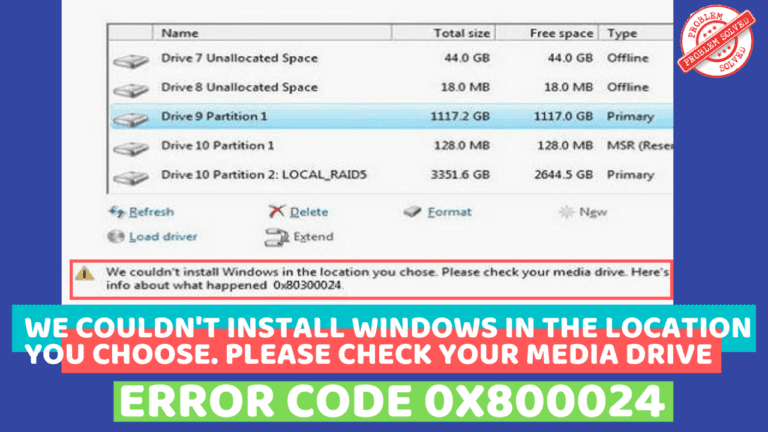The so called error “We Couldn’t Install Windows in the Location you Choose. Please Check Your Media Drive. Here’s more info about Error code 0X80300024” while installing windows in your system mainly occurred due to corruption in partition table or else due to corrupted media drive. These types of problem while installing windows is common these days because of the more complexity while creating the media installation files or due to lack of proper knowledge. Other reasons includes improper media drive or external hard drive etc. On getting the error 0X80300024, you couldn’t install windows in your system no matter what you do unless you provide the resolution for the problem.
Some of the process involving to fix error code 0x80300024 while installing windows are :
1) Remove any external hard drive
2) Re-create Installation media using correct partition table
3) Re-creating all windows partition
4) Using Diskpart in your system
Warning : Some steps involves deletion of your hard disk data, so please take a backup of your data before proceeding
Here is the step by step video tutorial to fix error code 0x80300024 if you would like to watch :
Fix “We Couldn’t Install Windows in the Location you choose. Please Check your Media Drive. Here’s Info about error code 0X80300024”
#Method 1 – By Disconnecting All Other Media Drives
One of the easiest and the basic step towards solving the error is to disconnect all other media devices from your system except the hard drive in which you want to install the windows. Sometimes, windows takes boot from the other hard disk and result in causing the error code 0X80300024 while installing windows.
Even external hard drive may malfunction in your system or you may confuse which partition to choose and end up in choosing the wrong one is also responsible for error code 0x80380024.
So, please make sure that you disconnect all other media devices from your system except the hard drive, mouse and keyboard which is basic requirement of system.
Once you disconnected all the media devices, restart your system and try installing windows again. Many users have found this simple method very successful that’s why I mention this method in first place.
If this method doesn’t work out in resolving the error 0X80300024, proceed to next method.
#Method 2 – Fix We Couldn’t Install Windows in the Location you choose. Please Check your Media Drive Error Code 0X80300024 by re-creating installation media
Our next method to fix error code 0X80300024 during windows installation is to re-create installation media. I am asking you to recreate it’s because due to lack of knowledge or unavailability of required tools, we create the installation media that is not supported by our hard disk and hence you unable to install windows in your system and get an error code 0X80300024 while installation windows.
I have seen a lot of users creating installation media in MBR(Master Boot Record) partition or in GPT(Guided Partition Table) partition without knowing about both MBR and GPT. If by chance they have chosen the correct format than the windows will be installed successfully else you again get an error 0X80300024
So, We should be sure that our installation media is 100% correct without any error.
While creating windows installation media, make sure you have :
- Legitimate copy of Microsoft Windows with you
- Tool to create installation media in proper partition
If you don’t know how to download genuine windows from official website. Click Here
Tool to create installation media is “Rufus” Click here to download latest version
Now once we have both, the tool as well as windows, now go ahead and run the Rufus in your system.
Interface of Rufus would like the image below. Click on the “Select” option to select the Windows image file that you have with you.
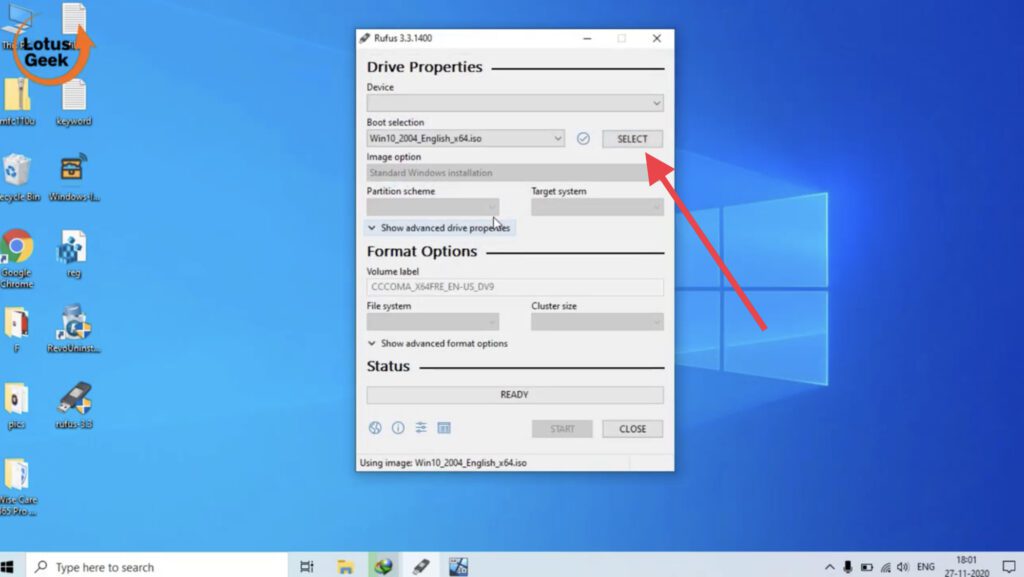
Now next option is to choose “Partition scheme” and “Target System”
If you choose “GPT” as “Partition Scheme” make sure you choose “UEFI” as “Target system” and shown below.
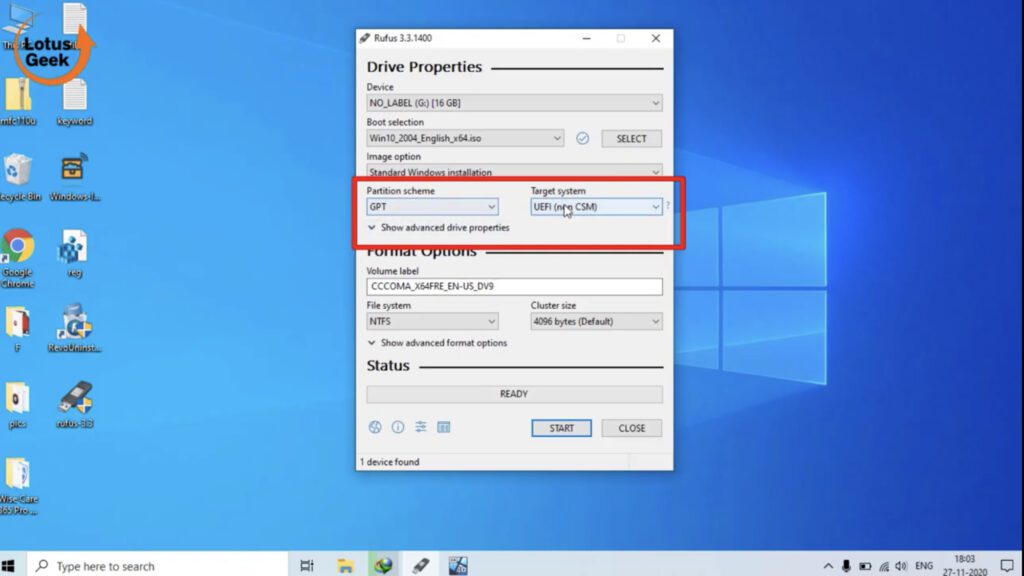
And if you choose “MBR” as “Partition Scheme” make sure to choose “BIOS” as “Target System”
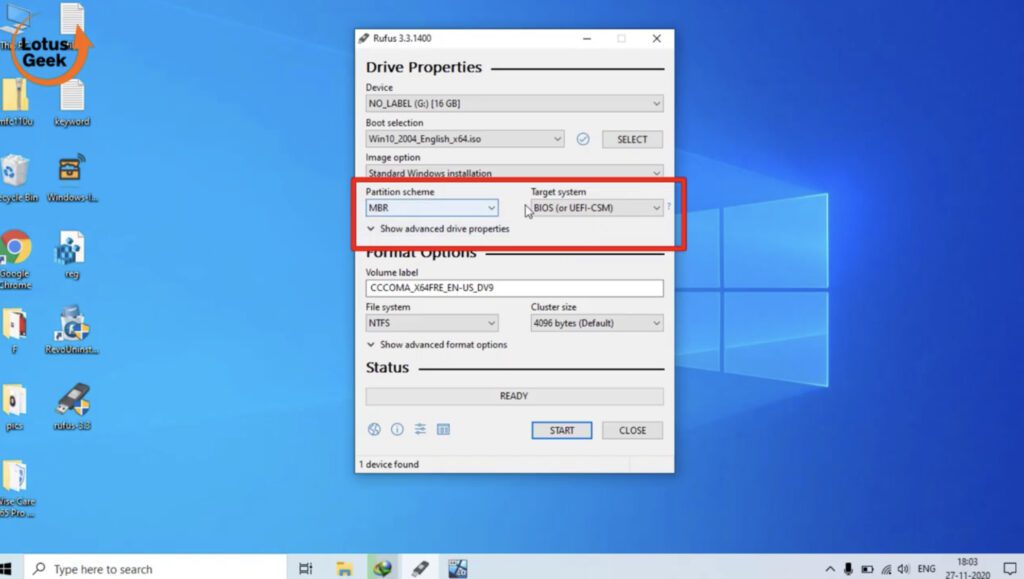
After that click on “Start” tab to start the operation of creating the installation USB. Once done, go ahead and give boot using this disk and check if problem resolved or not.
#Method 3 – Fix We Couldn’t Install Windows in the Location you choose. Please Check your Media Drive by re-creating all Partition
In this step we will fix the error code 0X803000024 by re-creating all the partition in your hard disk.
Warning – This process will wipeout your disk, so make sure you do a backup of your files before proceeding.
Now go ahead and boot using the installation media, and than click on “Install Now” button to proceed with the Installation.
Now select the disk in which you want to install windows and click on the “delete” option available in front of you. By clicking on “delete” button all your hard disk partition will be removed and the space will be shown as “unallocated space”

After “Deleting” the partitions now we will go ahead and create partition again.
Now click on the “New” option available in front of you to create the partition in your system. Choose the amount of space you would like to give to one partition.
Note : By default it will take up the whole space of your hard disk as one drive
So if you would like to create more than one partition than choose the size of the disk as per your requirement.

After creating new partition of your system, go ahead click on the “Next” button to proceed with the installation of windows in newly created partition. Check the error code 0X80300024 still persist or it’s resolved. If problem persists proceed with the next step.
#Method 4 – Fix We Couldn’t Install Windows in the Location you choose. Please Check your Media Drive Using Diskpart
In this step we are going to fix your error code 0X803000024 using the in-built diskpart tool in your system. Due to the error present in the hard disk simple format doesn’t help out and keeps on giving you the error “We couldn’t install windows in the location you choose. Please check your media drive”. So we use diskpart to clean your hard disk and than proceed with the installation.
Boot your system using the installation media and this time click on “Repair Your Computer” instead of “Install now” option when prompt.
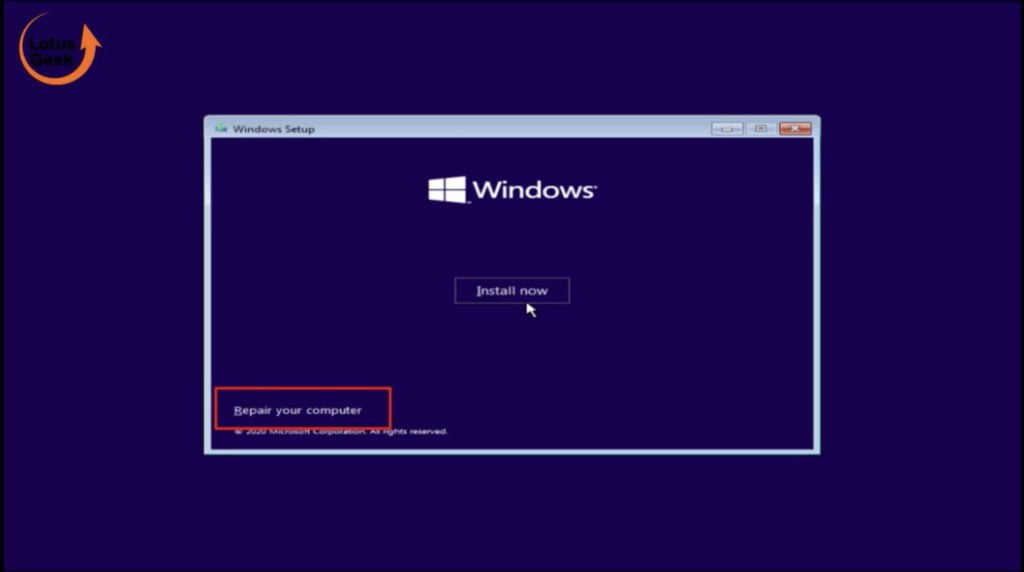
Proceed to the path : Repair Your Computer > Troubleshoot > Command Prompt
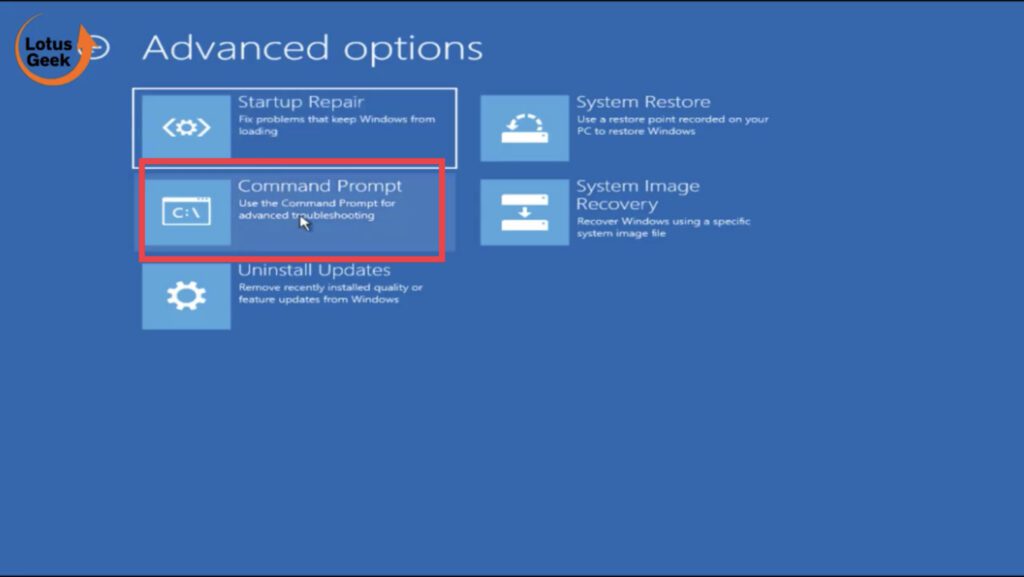
In command prompt window, type the following command one by one and hit the enter key.
Warning – This process will wipe out your hard disk so make a back before proceeding
- Diskpart
- List Disk
- Select disk 0
- Clean
- Exit

Now close the command prompt and restart the installation process.
During Installation now choose on “Install Now” and proceed with the onscreen options.

Now at final step, select the hard disk as it is showing “unallocated space”. We have to create a drive to install windows it. After clicking on “allocated space” click on the “New” option and create drive with the space you would like to give to your installation drive.

By default, this process will take the maximum size available, but not to worry if you don’t want to create more drive right now. You can create them later even after windows installation.
After creating the drive in your system now go ahead and hit the “next” button to proceed with the installation.
This time you will not face any kind of problem while installing windows. So, there are the four possible ways to fix error “We Couldn’t Install Windows in the Location you choose. Please Check your Media Drive. Here’s info about what happened 0X80300024” If you like this article and still face any problem kindly comment below for more resolution.