Sometimes we face various issues in the Microsoft windows store like “MS windows store purge caches – App didn’t start” or sometimes the download fails and sometimes you can even download and so on, So today we are here with 4 Ways to fix Ms Windows Store Purge Caches – App Didn’t Start error in windows 10. This will definitely help you if you follow the steps explained carefully. We have added 4 different methods to fix this problem it’s not necessary that all methods will work in your case so you can try other explained methods if one doesn’t work.
If you would like to watch video tutorial to fix “ms windows store purge cache – app didn’t start” error, click below :
#Method 1 – Fix Ms Windows Store Purge Caches Error By Repairing Permissions
Also read: Convert MBR to GPT Without Data Loss for Free
- Press Windows key + R to open up a Run box. Next, type “regedit“, hit the Enter button.
- In The Registry Editor, use the left pane to navigate to the following location:
HKEY_CURRENT_USER \ Software \ Classes \ Local Settings \ Software \ Microsoft \ Windows \ CurrentVersion \ AppModel\ Repository \ Packages
- Now Right-click on the Packages keys and choose Permissions.
- Now in the following window, click on the Advanced button.
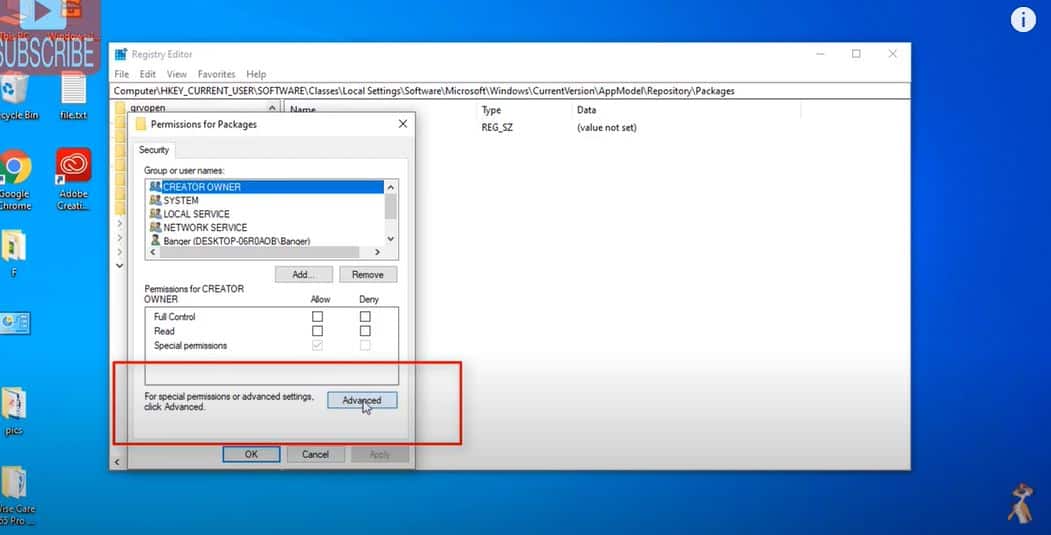
- Click on the Change button at the top of the Advanced Security Settings for Packages and must be sure that the Owner is set as System. If it’s not set to System, type System in the next box, then click on Check Names and then on OK.

After setting Owner to System. Scroll to the Down and to the bottom of the screen and check the box associated with Replace all child object permission entries with inheritable permission entries from this object.
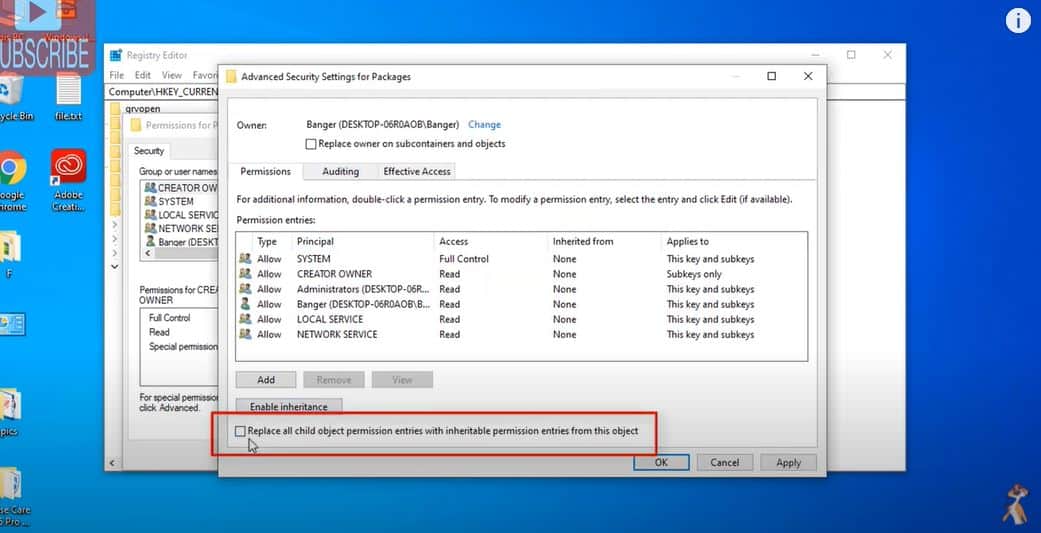
- Next, click Apply and then Ok. Finally, close Registry Editor and reboot your machine to see if the issue is resolved at the next startup.
#Method 2 – Fix Ms Windows Store Purge Caches Error by Troubleshooting Store App
- Press Windows and I key to open windows settings
- Locate the Update & security section and click on it.

- Now go to the Troubleshoot tab and click on Advance Troubleshooter settings.

- Locate the Windows Store Apps at the bottom of the section and click on it.
- Now click on Run the troubleshooter button there.
- It will take a few minutes and you have to Reregister on the Windows store.
- To Register Windows press Windows+X and click on windows Powershell admin mode.
You might like: How to Upgrade from Windows 10 Home to Windows 10 Pro for free

- Paste the command given below in Windows Powershell
$manifest = (Get-AppxPackage Microsoft.WindowsStore).InstallLocation + ‘\AppxManifest.xml’ ; Add-AppxPackage -DisableDevelopmentMode -Register $manifest

- Hit the enter button and it will solve the problem of Ms windows store purge caches error and you will be able to download from the Microsoft store.
#Method 3 – Fix Ms Windows Store Purge Caches Error by Updating Windows
Sometimes I have seen that by simply updating the windows will help you sort out the issue of ms store – ms windows store purge caches error in windows 10 it’s because windows is full with bugs and Microsoft keeps on updating the windows time to time to fix those bugs. So let’s go ahead and update the windows
- Press Windows+I key simultaneously
- Choose updates and security.

- click on check for updates.
Also read: Your Windows Licence will Expire Soon
If there are new updates available so make sure to update the latest version because most of the windows error get solved just after upgrading to the newer version.
#Method 4 – Fix Ms Windows Store Purge Cache by Resetting Permission of Apps
- Click on start menu and type cmd
- Click on run as administrator.
- copy the command given below and hit the enter button in command prompt
icacls “C:\Program Files\WindowsApps” /reset /t /c /q
![Ms Windows Store Purge Caches App Didn't Start[4 Ways to fix] | LotusGeek](https://thelotusgeek.com/wp-content/uploads/2020/09/jbckjwebvkjweb.jpg)
This process will take 3-4 minutes and it will resolve all the Windows store errors.
Kindly type the below command in the command prompt and hit the enter button if you are unable to resolve.
Command is : powershell -ExecutionPolicy Unrestricted Add-AppxPackage -DisableDevelopmentMode -Register $Env:SystemRoot\WinStore\AppxManifest.xml
Final Words: Here in this article we have tried our best and bring out the best 4 ways to fix your Microsoft store error “msg Windows Store Purge Caches – app didn’t Start” error in windows 10. I hope you guys enjoyed reading the article and resolve your issue. If you thing all those methods didn’t work out you can email us by mentioning your screen error, if the problem still remains unsolved. Don’t forget to comment which method works for you to benefitted other readers also.


