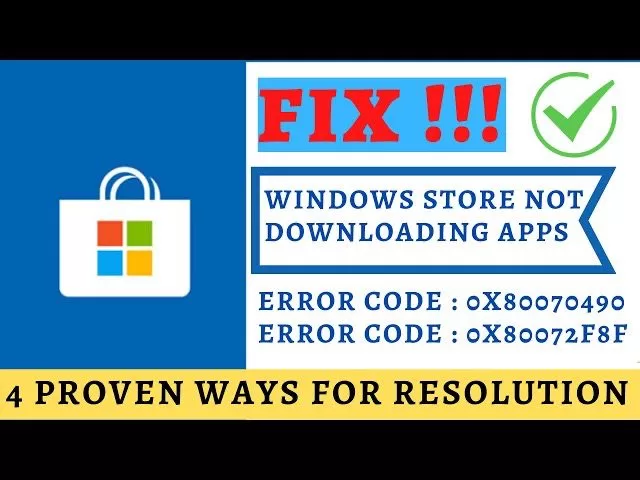We all are aware of the Microsoft Windows 10 and it’s App Store. Everyday more and more people are downloading apps only from Microsoft store just to be make sure the application is not fake or it doesn’t have any kind of malware or infection. As we all know good things comes which a cause, so does Microsoft store. There is a bug in Microsoft Windows and resultant we are unable to download apps from Microsoft store.
So here in this guide we going to show you 4 ways on how you can get rid of this error and download apps directly from Microsoft store hassle free.
Below is the video description to fix Microsoft store not downloading apps. Have a look at it :
#Method 1: Fix Microsoft store not downloading apps by using Windows default Troubleshooter
Windows default troubleshooter sometimes works like a jinx for all of us and fixes the issue of Microsoft store. So let’s go ahead and use this troubleshooter to troubleshoot Microsoft store.
Open your settings menu either by :
- clicking on start menu and type settings or else
- Simultaneously press Four flag Windows key + I key
Once settings menu is open, click on “Update and Security”
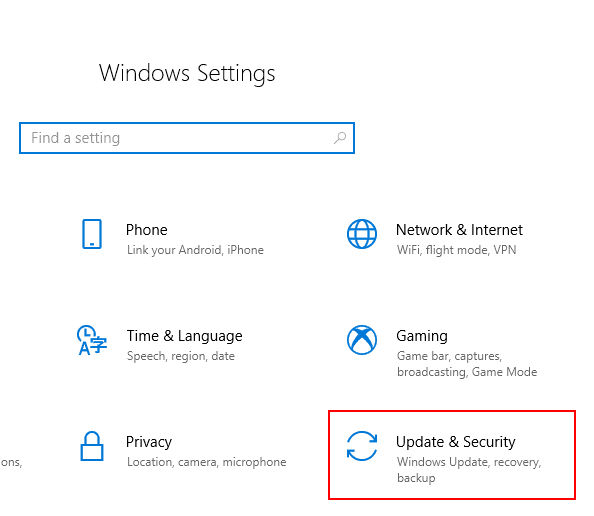
It will open another windows to you. From here click on Troubleshoot tab.

In the troubleshoot menu, scroll down and find Windows Store Apps. Click on windows store app and than choose Run the troubleshooter and follow the instructions to troubleshoot your Microsoft store.
 Once the process is completed, restart your PC and check again by opening Windows store.
Once the process is completed, restart your PC and check again by opening Windows store.
Also read: System Doesn’t Have any Boot Option
#Method 2: Fix Microsoft store not downloading apps by resetting windows store cache
If your windows is pretty old or if your Hard disk has less storage than there might be possibility of error in windows store, because of presence of cache in your windows so in this method we will clear Microsoft store by using simple command.
In order to reset cache, click on start menu and type Run
Open Run command type wsreset to reset windows store cache
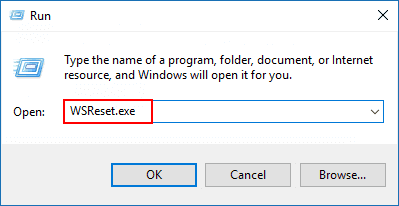 Now hit the Ok button to run it. It will open you a blank command prompt windows and after sometime it will close automatically, which means your store cache has been reset successfully.
Now hit the Ok button to run it. It will open you a blank command prompt windows and after sometime it will close automatically, which means your store cache has been reset successfully.
 Now once the command prompt closes, restart your PC to let the changes takes place and again open the Microsoft store and try downloading apps.
Now once the command prompt closes, restart your PC to let the changes takes place and again open the Microsoft store and try downloading apps.
#Method 3: Fix Microsoft store not downloading apps in Windows 10 by resetting Microsoft store
Open command prompt as an administrator mode. For that click on the start menu and type cmd, click on run as administrator.
Once the command prompt is open type the following command on the command and hit the enter button :
icacls “C:\Program Files\WindowsApps” /reset /t /c /q
 This command will take sometime depending upon the speed of your PC and will be completed. Once the command is completed close the command prompt and restart your PC and reopen your Microsoft store and try downloading apps.
This command will take sometime depending upon the speed of your PC and will be completed. Once the command is completed close the command prompt and restart your PC and reopen your Microsoft store and try downloading apps.
you might be interested: Your Windows Licence will Expire Soon
#Method 4: Fix Microsoft store not downloading apps by reinstalling Microsoft store
Simultaneously press windows key + X key to open the menu in your windows. Click on Powershell with administrator to open the powershell.

Once the powershell is open, copy the following command paste in the powershell to uninstall the Microsoft store from your windows pc
Also Read: How to Disable Microsoft Defender Antivirus – LotusGeek
Get-AppxPackage -allusers *WindowsStore* | Remove-AppxPackage
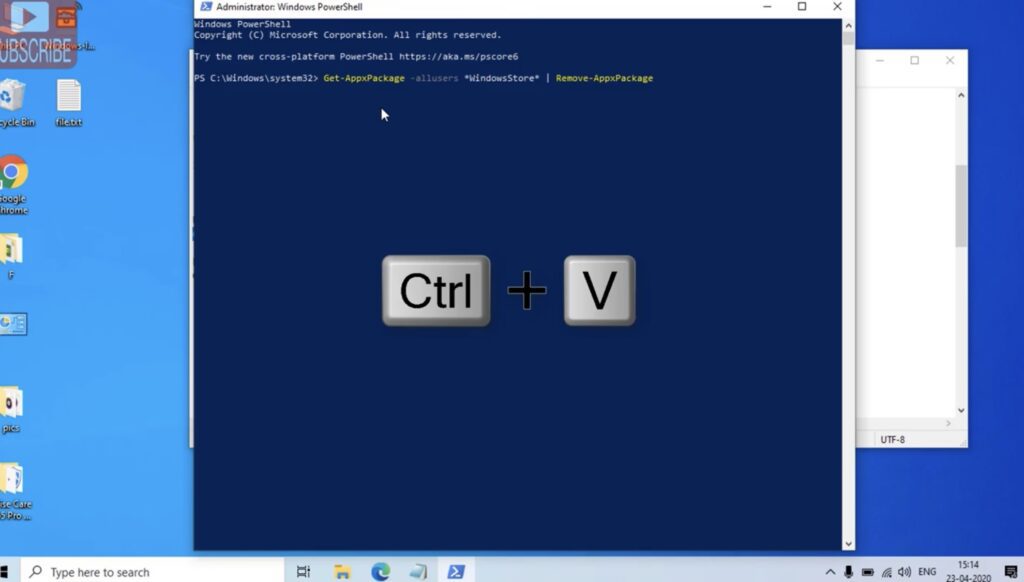 Once the powershell uninstall your Microsoft store, now our next step is the install the store in the powershell itself.
Once the powershell uninstall your Microsoft store, now our next step is the install the store in the powershell itself.
copy and paste the following command on order to reinstall Microsoft store :
Get-AppxPackage -allusers *WindowsStore* | Foreach {Add-AppxPackage -DisableDevelopmentMode
-Register “$($_.InstallLocation)\AppXManifest.xml”}
 Once the Microsoft store installed successfully, exit the powershell and restart your PC and than open your Microsoft store to install apps.
Once the Microsoft store installed successfully, exit the powershell and restart your PC and than open your Microsoft store to install apps.
Conclusion: In the above article I have guided you to fix Microsoft store not downloading apps or not installing apps in windows 10. These are one of the best methods to fix Microsoft store issue. If your problem is still persists of if you face any kind of issue while performing the steps mentioned above kindly comment with the error and ll provide you more ways for resolution.