MSI Laptops are well-known gaming laptops, because of their high-end processors and powerful graphics cards that provide an edge over other gaming laptops at the same price band. So if you have an MSI gaming laptop, there is a high chance that you are in the gaming field.
Now, you must know how to screenshot on MSI laptop because as a gamer, you may want to keep your gaming rank or save your gaming record for the future. You can even share your gaming score with your friends over to Discord.
For some people taking a screenshot on MSI laptop is pretty easy while for those who are new to gaming, may require a handful of research to know how to take a screenshot on MSI laptop.
So, in this blog post, we will discuss all the ways on how to take screenshot on MSI laptop using the built-in tools as well as third-party on Windows.
How to Screenshot on MSI Laptop?
There are plenty of ways to take screenshot on MSI laptop but the easiest way to take screenshot is by pressing the Win+Print Sc key of your keyboard simultaneously and you are done.
Your screenshot will be saved in .JPG format in your pictures folder which is located at C:\Users\Yourusername\OneDrive\Pictures
Ways to Screenshot on MSI Laptop
Now, let’s discuss other ways on how to screenshot on MSI laptop in a Windows PC.
Using Print Sc Key
The best and easiest way to take a screenshot on MSI laptop is by using the Print Sc key of your keyboard. Open the screen or documents whose screenshot you need to take and just press the Print Sc key of the keyboard which is located in the top right corner of your MSI laptop.

As soon as you press the key, the screenshot will be saved on your clipboard. Now, open the Paint or any application such as MS Doc, and press the Ctrl+V key to paste the saved screenshot from your keyboard.
Note: If the screenshot is not coming, you need to press the Fn key + Print Sc key simultaneously to take the screen on your MSI laptop
Now, go ahead and save the file by pressing the Ctrl+S key on your keyboard.
TIP: If you want to share the screenshot online you can directly paste the screenshot onto the application such as Discord or whatsapp (by opening the application and paste by pressing Ctrl+V key) without saving the file in your system.
Using Windows Snipping Tool
Another built-in tool to screenshot on MSI laptop is by using the Windows snipping tool. Windows snipping tool is a free screen capture tool available in Windows 7,8, 10, and Windows 11. It’s the default Windows tool to take screenshot on MSI laptop.
To use the Snipping tool:
- Click on the start menu and type snipping tool
- Select the image with a scissor to open the snipping tool
Tool with give you four different options, Rectangle mode, Windows mode, Full screen mode, and free form.
Depending on the type of screenshot you want on your MSI laptop select and then hit the “new” option.
To capture the screenshot, press and hold the right-click on your mouse to capture the area of your choice and then release it.
Now, you are done. The captured screenshot will show you in the picture format. To save click on the three dot icon and choose the option Save.
You can even open the file in editor mode if you want by clicking on the three-dot icon.
You can also access the snipping tool using the shortcut key by pressing the Windows+Shift+S key of your keyboard to take the screenshot on MSI laptop.
Using Xbox Game Bar
Xbox Game Bar is a very good app by Microsoft that is pre-installed on your Windows laptop. You can take screenshots, and even record the screen using the Xbox game bar application.
To access the Xbox Game Bar
- Click on the start menu and type Xbox Game Bar
- Open the Green color application
- Click on the “Widget” option and select the option “Capture”
- Now, click on the “Camera” icon to take the screenshot on MSI laptop
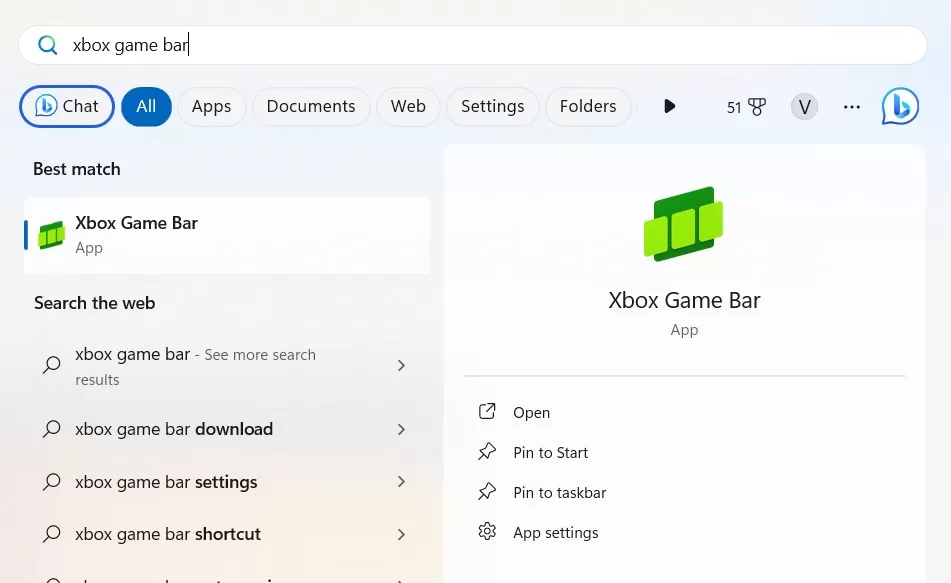
It’s pretty easy and even with the recording toolbar, you can record the screen of your laptop without any third-party software.
You can access the Xbox Game Bar using the shortcut key by pressing the Windows+G key simultaneously on you keyboard to take screenshot on MSI laptop.
Using third-party tool
Above mentioned are in-built Windows tools to screenshot on MSI laptop. You can take a screenshot of any type you want however, if you want to do the editing of the screenshot it will be pretty difficult.
Many users want to directly upload the taken screenshots on image-uploading sites such as Imgur, which is a lengthy task using the built-in tool.
So, here are third-party tools that will not only help you do the editing on your taken screenshot but also upload the image directly on the image uploading sites.
All these three tools are free to use and have amazing capabilities. They will not only help you take screenshot on MSI laptop but also provides resources to do the editing as well as uploading on the various image-uploading sites.
Summary: How to Screenshot on MSI Laptop
Here in this blog post, I have suggested all the best possible ways to take screenshot on MSI laptop from built-in tools to third-party apps. If you want the basic editing then you can always with the built-in tools to take the screenshot, however, if you are into gaming and like to share the achievements, it’s good to choose the third-party tools.
All the methods shown here are free to use so that you will be able to concentrate on your gaming work and let the part of taking the screenshot on us.
FAQ: How to Screenshot on MSI Laptop
Here, I have provided the answers to the questions, users are finding on various sites. So I tried to give the appropriate answers to your queries regarding taking screenshot on a laptop.
How do you screenshot on a gaming laptop?
To take a screenshot on a gaming laptop, you can easily take the screenshot by pressing the Windows+Print Sc key from your keyboard and the screenshot will be saved in your pictures folder.
How to take a screenshot using the shift key?
To take screenshots using the shift key is by pressing the Windows + Shift + S key simultaneously, this will open the snipping tool. Press the “New” option to take a screenshot on your laptop.
How to record the screen on MSI laptop?
To record the screen on an MSI laptop, you can use the built-in Windows tool “Xbox Game Bar”. To open click on the start menu and type “Xbox Game Bar” Click on the Widget menu and choose the “Camera” option to start capturing. Alternatively, you can open the Xbox Game Bar by clicking the Windows+Alt+R Key on your keyboard simultaneously.


