Camera is default application for webcam if it’s inbuilt and so-called error “We Can’t Find your Camera Error code – 0xa00f4244” occurred due to outdated camera drivers or improper driver installation. Sometimes with windows update, your drivers are also updated and mistakenly update the wrong driver. However it’s not the only cause. Sometimes it may be due to alteration in the settings of your camera app or may cause due to bug inside your system that prevent accessing your camera.
So before proceeding make sure that your camera is connected properly to your system and there isn’t any hardware fault as this error also occurred if your camera isn’t connected properly. Check camera cables and USB port also.
Here is the brief video tutorial if you would like to watch for the resolution of the problem –
#Method 1 – Fix We Can’t Find Your Camera Using Settings Pane
Sometimes, you received such error because you have done some alternating in the privacy settings of your system. So firstly we will try to clear any settings error to fix this issue.
Click on the start menu and choose “Settings” or alternatively you can simultaneously press “Windows Key + I” key to open the settings menu of your system. In settings menu, choose “Privacy” settings-
In Privacy settings, choose camera option from the left pane. Now in Right pane under “Allow apps to access your camera” toggle on” the tab if it’s off.

if the access is turned off, it prevent apps to access your camera and in turn received an error of “We can’t find your camera error code 0xa000f4244”
Now scroll down in the same window and find the option “Camera” Under camera, you can see the guidelines saying “Turning off an app prevent it from directly accessing your camera”

So, here also make sure that your camera must be on and if it’s off toggle it to on mode and than check your camera.
#Method 2 – Fix We Can’t Find Your Camera Error Code 0XA000F4244 by Resetting Camera App
Sometimes resetting the application fix the error for you. Whatever the problem most of the time resetting works for all of you. So in this method we will go ahead and reset the camera app.
To reset your camera app, open your settings menu by click on the start menu and choose “Settings”. Now in settings menu, choose “Apps” to open the apps settings

In “Apps” menu choose “Default apps” on the left pane available. Now all the default apps will shown in front of you. Here scroll down to the last and click on the option “Reset” to reset all your default apps including your camera app.

Follow the simple instructions to complete the reset. It will take sometime so be patient and once done restart your system.
#Method 3 – Fix We Can’t Find Your Camera Error Code 0XA000F4244 By Updating Drivers
As we already discussed, drivers play a vital role for any application to work. So here we are going to update your camera driver to fix the error.
Simultaneously press “Windows + X” key to open the menu in front of you. From here choose the option “Device Manager”
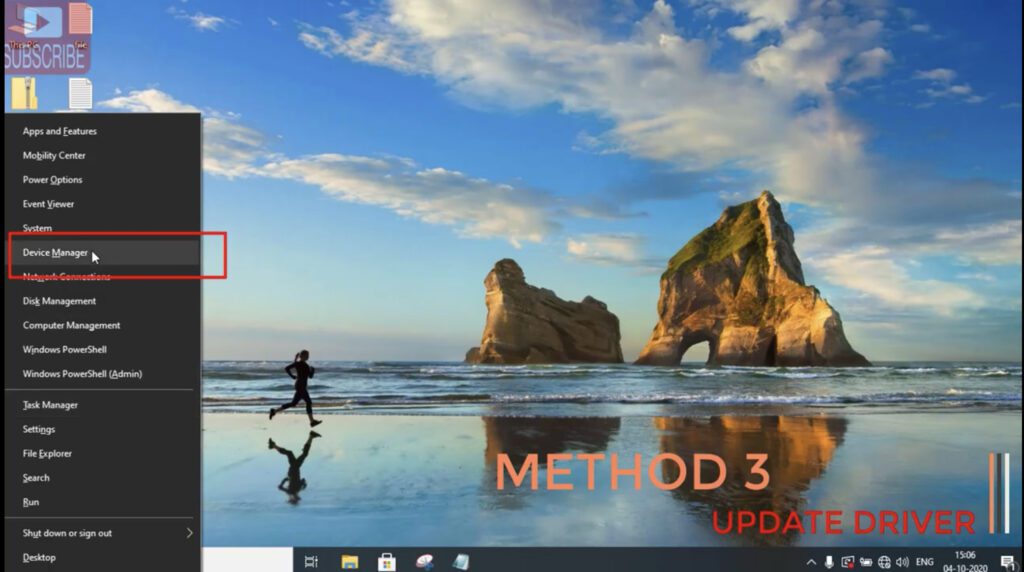
In Device Manager, find “Imaging” and expand it. Now you will find the option “Integrated Camera”

Right click on “Integrated driver” and choose the option “update driver” to update your camera driver.
Once you click on “Update driver” another window will open for updating the driver. Here connect to the internet and choose the option update automatically to update your driver.
Once the process is done restart your system and check for any error.
Method 4 – Fix We Can’t Find Your Camera Error Code 0xa000f4244 by Re-Registering Camera App
In this method we are going to register again your camera app using the command prompt script.
Click on the start menu and type “cmd”. From the search results choose the option “Run as administrator” to open the command prompt as an administrator

Now in command prompt, type the following command :
PowerShell -ExecutionPolicy Unrestricted -Command “& {$manifest = (Get-AppxPackage Microsoft.WindowsStore).InstallLocation + ‘\AppxManifest.xml’ ; Add-AppxPackage -DisableDevelopmentMode -Register $manifest}”

Now hit the enter key to process the command.
This command will take around 20 seconds to process in the command prompt.

once the command is completed, close the command prompt and restart your system. This command will reset your camera app in your computer.
#Method 5 – Fix We Can’t Find Your Camera Error Code 0xa000f4244 by Editing Registry Keys
Many users have reported that by editing their registry keys has fixed up the problem of “we can’t find your camera” in your system. So now we will go ahead and edit your registry keys.
Simultaneously press “windows key + R key” to open the command in your system.
Type here “Regedit” and hit the enter button to open registry editor.

Now in “Registry Editor” locate the following path as shown below :
HKEY_LOCAL_MACHINE\SOFTWARE\Microsoft\Windows Media Foundation\Platform

Right click on folder “Platform” and choose New and click on “DWORD (32 bit) Value” as shown below :
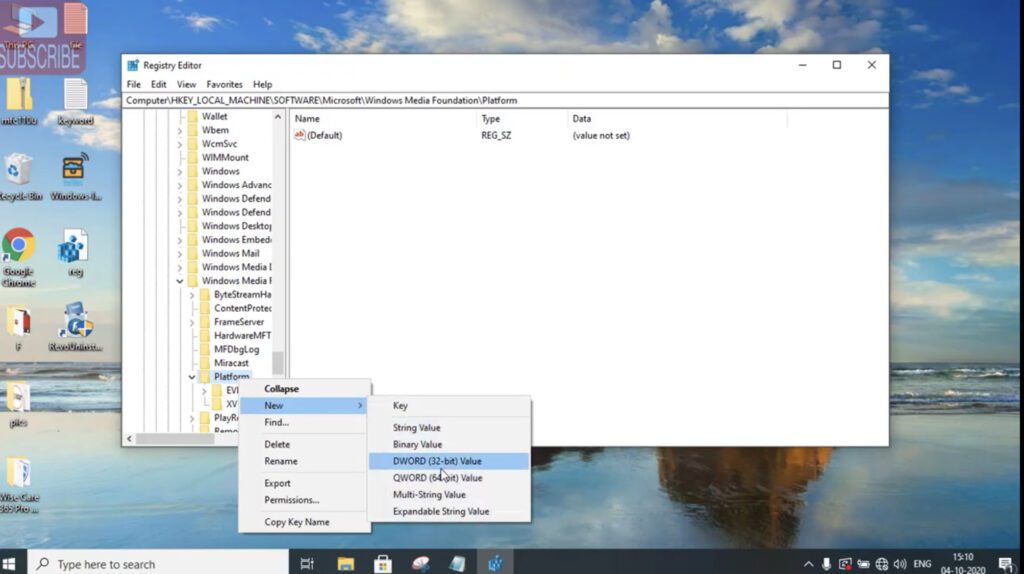
Now in the right pane give it a name “Enableframeservermode”

Now double click on “Enableframeservermode” to open it’s properties and in the “Value data” filed give it a value “0”

Now hit the ok button and close the registry editor. Restart your system after performing this step.
That’s all folks. Hope this article helps you and resolve your issue.These are the five different ways to fix your error of “We can’t find the camera error code 0xa000f4244” in your system.If it works for you kindly provide your valuable feedback in the comment section.


